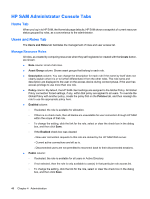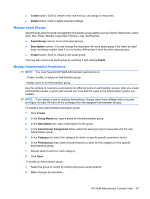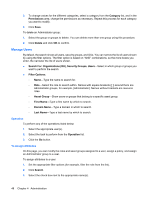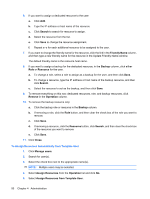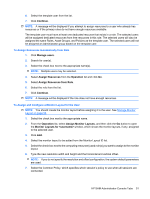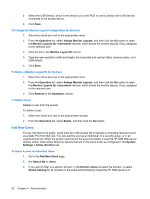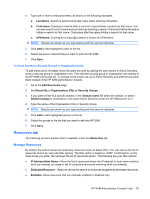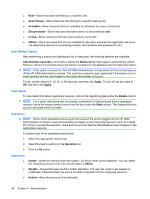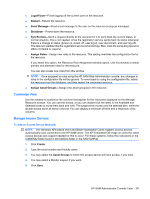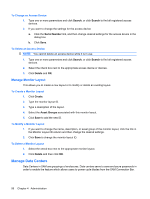HP BladeSystem bc2000 Administrator's Guide HP Session Allocation Manager (HP - Page 59
To Assign Resources Automatically from Role, To Assign and Con a Monitor Layout for the User
 |
View all HP BladeSystem bc2000 manuals
Add to My Manuals
Save this manual to your list of manuals |
Page 59 highlights
6. Select the template user from the list. 7. Click Continue. NOTE: A message will be displayed if you attempt to assign resources to a user who already has resources or if the primary roles do not have enough resources available. The template user must have at least one dedicated resource that exists in a role. The selected users will be assigned dedicated resources from free resources in this role. The selected users will also be assigned the same Roles, Asset Groups, and Policies as the template user. The selected users will not be assigned an Administrator group based on the template user. To Assign Resources Automatically from Role 1. Click Manage users. 2. Search for user(s). 3. Select the check box next to the appropriate name(s). NOTE: Multiple users may be selected. 4. Select Assign Resources from the Operation list and click Go. 5. Select Assign Resources from Role. 6. Select the role from the list. 7. Click Continue. NOTE: A message will be displayed if the role does not have enough resources. To Assign and Configure a Monitor Layout for the User NOTE: You should create the monitor layout before assigning it to the user. See Manage Monitor Layout on page 56. 1. Select the check box next to the appropriate name. 2. From the Operation list, select Assign Monitor Layouts, and then click the Go button to open the Monitor Layouts for window, which shows the monitor layouts, if any, assigned to the selected user. 3. Click Add. 4. Select the monitor layout to be added from the Monitor Layout ID list. 5. Select the check box next to the computing resource(s) and role(s) you want to assign to the monitor layout. 6. Type the new resolution width and height and the horizontal and vertical offset. NOTE: If you do not specify the resolution and offset configuration, the system default parameters are used. 7. Select the Common Policy, which specifies which session's policy to use when all sessions are connected. HP SAM Administrator Console Tabs 51