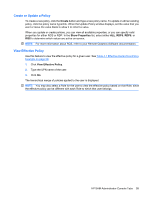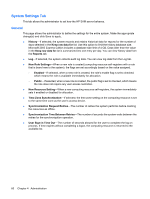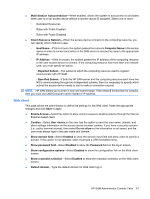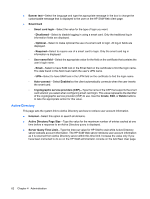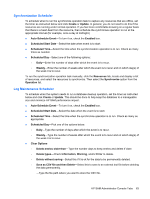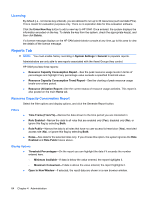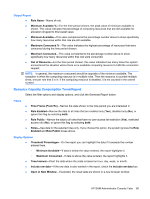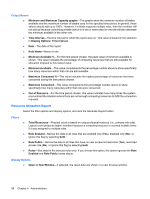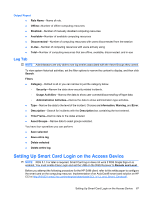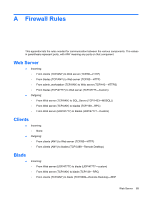HP BladeSystem bc2000 Administrator's Guide HP Session Allocation Manager (HP - Page 72
Licensing, Reports Tab, Resource Capacity Consumption Report, Filters, Display Options
 |
View all HP BladeSystem bc2000 manuals
Add to My Manuals
Save this manual to your list of manuals |
Page 72 highlights
Licensing By default (i.e., no license key entered), you are allowed to run up to 30 resources (such as blade PCs). This is meant for evaluation purposes only. There is no expiration date for this evaluation software. Click the Enter New Key button to add a new key to HP SAM. Once entered, the system displays the information encoded on the key. To delete the key from the system, check the appropriate key(s), and then click Delete. If a license message displays on the HP SAM administrator console at any time, go to this area to view the details of the license message. Reports Tab NOTE: You must enable history recording in System Settings > General to populate reports. Administrators are only able to see reports associated with the Asset Groups they control. HP SAM provides three reports: ● Resource Capacity Consumption Report-See the peak resource usage levels in terms of percentages and highlight if any percentage value exceeds a specified threshold value. ● Resource Capacity Consumption Trend Report-See the charting of peak resource usage levels over a time period. ● Resource Utilization Report-See the current status of resource usage activities. This report is also posted on the main Home tab. Resource Capacity Consumption Report Select the filter options and display options, and click the Generate Report button. Filters ● Time Frame (From/To)-Narrow the data shown to the time period you are interested in ● Role Enabled-Narrow the data to all roles that are enabled only (Yes), disabled only (No), or ignore this flag by selecting Both. ● Role Public-Narrow the data to all roles that have no user access list restriction (Yes), restricted access role (No), or ignore this flag by selecting Both. ● Roles-See data for the selected roles only. If you choose this option, the system ignores the Role Enabled and Role Public boxes above. Display Options ● Threshold Percentages-On the report you can highlight the data if it exceeds the number entered here. ◦ Minimum Available-If data is below the value entered, the report highlights it. ◦ Maximum Consumed-If data is above the value entered, the report highlights it. ● Open in New Window-If selected, the result data are shown in a new browser window. 64 Chapter 4 Administration