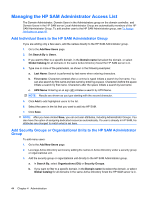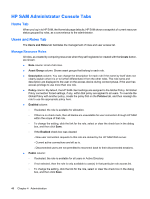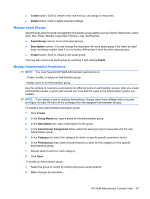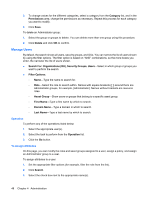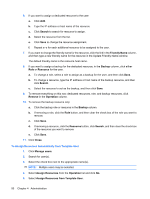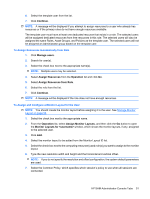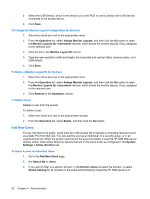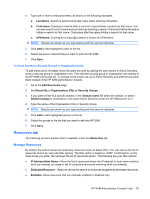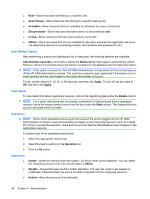HP BladeSystem bc2000 Administrator's Guide HP Session Allocation Manager (HP - Page 57
To Assign Resources, To Assign Resources Manually, Resource to Users
 |
View all HP BladeSystem bc2000 manuals
Add to My Manuals
Save this manual to your list of manuals |
Page 57 highlights
4. From the Operation list, select Assign Attributes, and then click Go to open the Assign User to Policy/Role window. 5. If you want to assign a policy to a user, select the policy from the Policy list. 6. If you want to assign the user to an Administrator group, select the group from the Administrator Group list. NOTE: Administrator groups are available only for Security Groups and user accounts. 7. Double-click asset groups or use the arrows between the Available and Selected boxes to move the asset groups. Place all asset groups you want to assign to the selected user in the Selected box. 8. Double-click roles or use the arrows between the Available and Selected boxes to move the roles. Place all roles you want to assign to the selected user in the Selected box. 9. Click Save to save your changes. To Assign Resources This option allows you to assign a specific resource (such as a blade PC) to a user. You can also assign a backup to a dedicated resource, as well as assign a user-friendly name to the resource. You have three ways to assign resources: ● Select a single user and assign resources manually. ● Select one or more users and have their attributes and resources automatically assigned based on a single template user. ● Select one or more users and a role and have blades automatically assigned to each user from the role. NOTE: The Template User must have a statically assigned blade in a role and there must be enough available resources in that role to satisfy the users during automatic assignment of static resources. If a blade is in a dynamic role and is reassigned as a dedicated resource to a user, that blade is no longer available for allocation in the dynamic role to any other user, even if the current status is Available. With the exception of the template user, it is highly recommended that dedicated resources not be assigned to a dynamic resource role, which will then help you accurately track Available and In Use resources. To Assign Resources Manually 1. Click Manage users. 2. Search for the user from the HP SAM database. 3. Select the check box next to the appropriate name. NOTE: To assign resources manually, select only one name. 4. Select Assign Resources in the Operations field, and then click the Go button to open the Assign Resource to User(s) window. 5. Select Manually Assign Resources, and click Continue. HP SAM Administrator Console Tabs 49