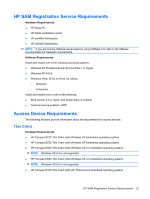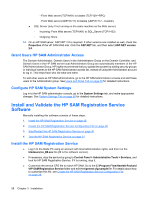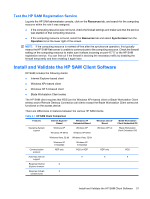HP BladeSystem bc2000 Administrator's Guide HP Session Allocation Manager (HP - Page 35
HP SAM Web Site, HP SAM, Database, Browse, Password, New Web Site, IP Address, Cancel, Finish
 |
View all HP BladeSystem bc2000 manuals
Add to My Manuals
Save this manual to your list of manuals |
Page 35 highlights
4. For HP SAM Web server installation, the installer asks for a user account. The user account is the owner of the HP SAM Web site and the HP SAM server service. The permissions required for this account are: ● Administrative rights on all computing resources (such as blade PCs) ● Administrative rights on the HP SAM Web server NOTE: HP highly recommends that you type a name and password from a service account, not from a personal account. You should change this account name and password as infrequently as possible to minimize interruptions to HP SAM. 5. You have the choice to install the HP SAM Web application only, the HP SAM SQL database only, or both. The default is both. Click on the pull-down arrow next to HP SAM Web Site or HP SAM Database to see the list of options. CAUTION: If you want to keep the HP SAM Web site and the SQL database installed on the same server, do not clear HP SAM Web Site from the list during installation. Clearing the HP SAM Web Site will remove the HP SAM Web Site from the server. 6. Leave the default installation folder as is or click the Browse button to change it. Click Next to continue. 7. Type the SQL server name and either the NT authentication or the SQL authentication User Name, and Password. The SQL user account needs the ability to create a database on the SQL server for proper installation of the application. If the HP SAM database does not exist, the installation creates one. If the database already exists, then the installation links the Web server to the HP SAM database server. 8. Click Next on the Web Resources Configuration screen. 9. Select New Web Site for new Web installation, or select existing to install on an existing Web site or to upgrade HP SAM. 10. Click the IP Address list and map the Web site to the appropriate IP address. 11. Click Next to start the installation, or click Cancel to exit. 12. Click Finish when the installation is complete. 13. If your network environment uses a hardware and/or software firewall, then you need to make the following changes to the firewall for the HP SAM Web server and/or SQL server: ● Web server ◦ Incoming: - From access devices (TCP/ANY) to Web server (TCP/80-HTTP) - From blades (TCP/ANY) to Web server (TCP/80-HTTP) - From admin_workstation (TCP/ANY) to Web server (TCP/443-HTTPS) - From blades (TCP/47777) to Web server (TCP/47777-Custom) ◦ Outgoing: - From Web server (TCP/ANY) to SQL_Server (TCP/1433-MSSQL)), if not running on the same machine as the Web server Install the HP SAM Web Server and SQL Software 27