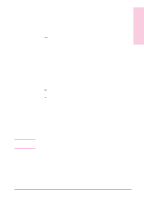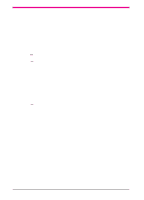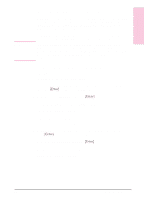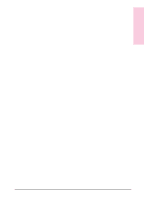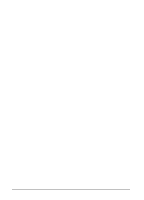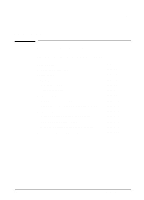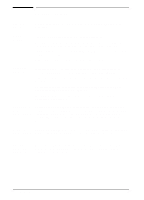HP C3982A User Manual - Page 27
Installing the Macintosh Printing Software - laserjet 6mp printer ()
 |
View all HP C3982A manuals
Add to My Manuals
Save this manual to your list of manuals |
Page 27 highlights
Note Installing the Macintosh Printing Software The installation program for the Macintosh Printing Software will install all of the components needed for printing in a Macintosh environment. See page 2-19 for descriptions of the Macintosh Printing Software components. 1 Close all running applications. 2 Insert the CD or diskette into the appropriate drive. 3 Double-click the HP logo icon that appears on the desktop. 4 Double-click the Installer icon and follow the instructions on the screen. The remaining installation instructions are based on whether or not QuickDraw GX is installed on the Macintosh computer. If QuickDraw GX is installed, skip to page 1-19. If you do not know if QuickDraw GX is installed, follow the directions for the non-GX environment. Completing Macintosh Installation in a Non-GX Environment (most Macintosh users) 1 Make sure the printer is turned on and the ready (front) light is on. 2 Open the Chooser from the Apple menu. 3 Click the HP LaserJet icon. 4 If you are on a network with multiple zones, select the zone in the AppleTalk Zones box where the printer is located. If this is unknown, ask your network administrator. 5 Click on the HP LaserJet 6MP printer in the Select an HP LaserJet Printer box. 6 Click Setup. 7 Choose a Background Printing option. Select On if you want to work on the computer at the same time a job is being printed. 8 Close the Chooser by clicking the go-away (close) box in the upper left corner. The printer setup is complete! 1-18 Printer Setup EN