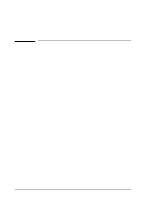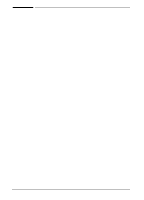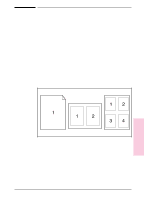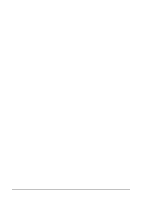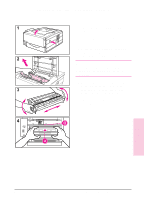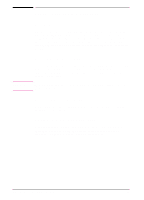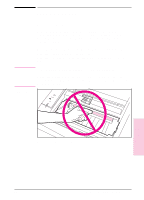HP C3982A User Manual - Page 71
Producing Better Looking Documents - drivers windows 7
 |
View all HP C3982A manuals
Add to My Manuals
Save this manual to your list of manuals |
Page 71 highlights
Producing Better Looking Documents The print quality settings described in this section can be changed through the following software: • Windows printer drivers (see page 2-15) • DOS Remote Control Panel (see page 2-18) • Macintosh printer drivers (see page 2-19) Refer to help screens in the software for specific information on each setting and how to adjust them. Enhancing Printer Resolution (REt Setting) Resolution Enhancement technology (REt) adjusts the size and placement of dots on the page to produce smooth angles, curves, and edges. Print a self test (see page 2-9) and examine the REt block (see letter D, page 2-10) on the printout. The block should be a uniform gray with no vertical lines, or with vertical lines tending toward dark rather than light. If the REt setting needs to be adjusted, access the printer driver (or DOS Remote Control Panel) and find the Resolution Enhancement option. Print another self test and examine the REt block. If needed, change the setting again. Adjusting Print Density Print density is a measure of the darkness of print on the page. To lighten or darken the print density, access the HP LaserJet Utility (or DOS Remote Control Panel) and find the Print Density option. Using Watermarks A watermark is a light image printed in the background on a page. For instance the word "Confidential" could be watermarked in the background on an important document. Watermark controls are located in the printer driver. Some printer drivers may not have this feature. Check your printer driver for availability. 4-2 Printer Tips and Maintenance EN