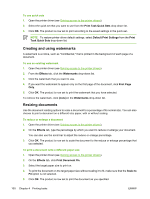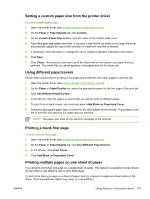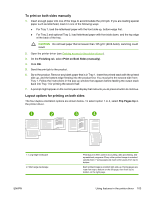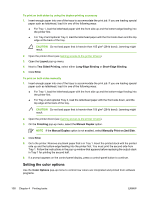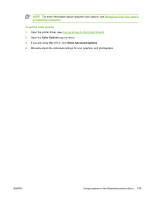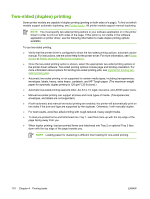HP CP4005n HP Color LaserJet CP4005 - User Guide - Page 121
Using the Services tab, SmartFocus, Sharpness, Automatic, Smoothing, Printer Properties, Paper/Quality
 |
UPC - 882780717046
View all HP CP4005n manuals
Add to My Manuals
Save this manual to your list of manuals |
Page 121 highlights
● SmartFocus: Enhance the image quality and clarity of low resolution images such as those downloaded from the Internet. Click On to allow the printer software to sharpen details in the image automatically. ● Sharpness: Adjust the image sharpness to your preference. Click Automatic to allow the printer software to set the level of sharpening for the image automatically. ● Smoothing: Soften an image. Click Automatic to allow the printer software to set the level of smoothing for the image automatically. Opening the HP Digital Imaging Options dialog box 1. Open the Printer Properties dialog box. 2. Click the Paper/Quality tab, and then click the HP Digital Imaging button. NOTE If you installed the HP Image Zone software, you can use it to edit and further enhance digital photos. Using the Services tab NOTE The Services tab is available for Windows XP. If the product is connected to a network, use the Services tab to obtain product supply-status information and troubleshooting information. Click the Device and Supplies status icon to open the Device Status page of the HP Embedded Web Server. This page shows the current status of the product, the percentage of life remaining for each supply, and information for ordering supplies. ENWW Using features in the printer driver 105