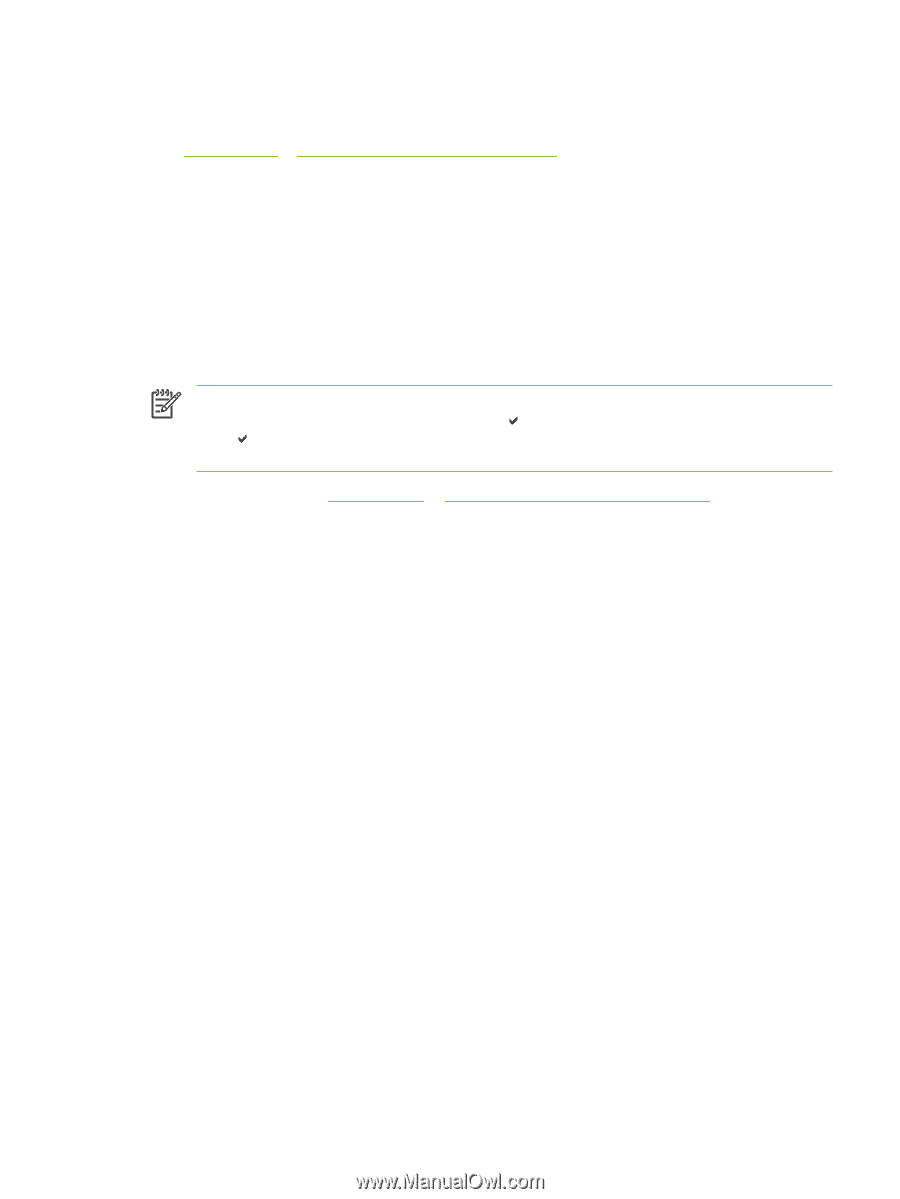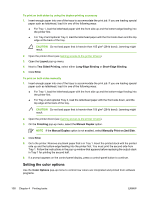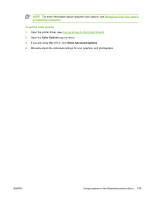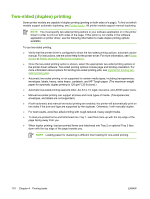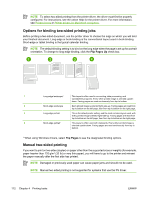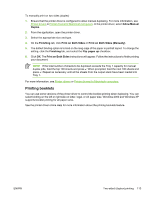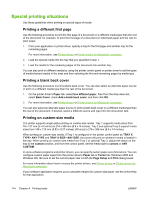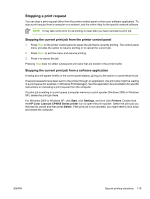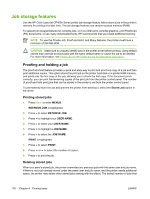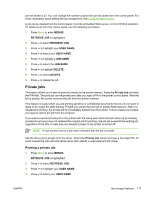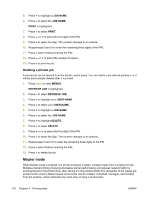HP CP4005n HP Color LaserJet CP4005 - User Guide - Page 129
Printing booklets, Allow Manual, Duplex, Finishing, Print on Both Sides, Print on Both Sides Manually
 |
UPC - 882780717046
View all HP CP4005n manuals
Add to My Manuals
Save this manual to your list of manuals |
Page 129 highlights
To manually print on two sides (duplex) 1. Ensure that the printer driver is configured to allow manual duplexing. For more information, see Printer drivers or Printer drivers for Macintosh computers. In the printer driver, select Allow Manual Duplex. 2. From the application, open the printer driver. 3. Select the appropriate size and type. 4. On the Finishing tab, click Print on Both Sides or Print on Both Sides (Manually). 5. The default binding option is to bind on the long edge of the paper in portrait layout. To change the setting, click the Finishing tab, and select the Flip pages up checkbox. 6. Click OK. The Print on Both Sides instructions will appear. Follow the instructions to finish printing your document. NOTE If the total number of sheets to be duplexed exceeds the Tray 1 capacity for manual duplex jobs, feed the top 100 sheets and press . When prompted, feed the next 100 sheets and press . Repeat as necessary until all the sheets from the output stack have been loaded into Tray 1. For more information, see Printer drivers or Printer drivers for Macintosh computers. Printing booklets You can use some versions of the printer driver to control the booklet printing when duplexing. You can select binding on the left or right side on letter, legal, or A4 paper size. Windows 2000 and Windows XP supports booklet printing for all paper sizes. See the printer driver online Help for more information about the printing booklets feature. ENWW Two-sided (duplex) printing 113