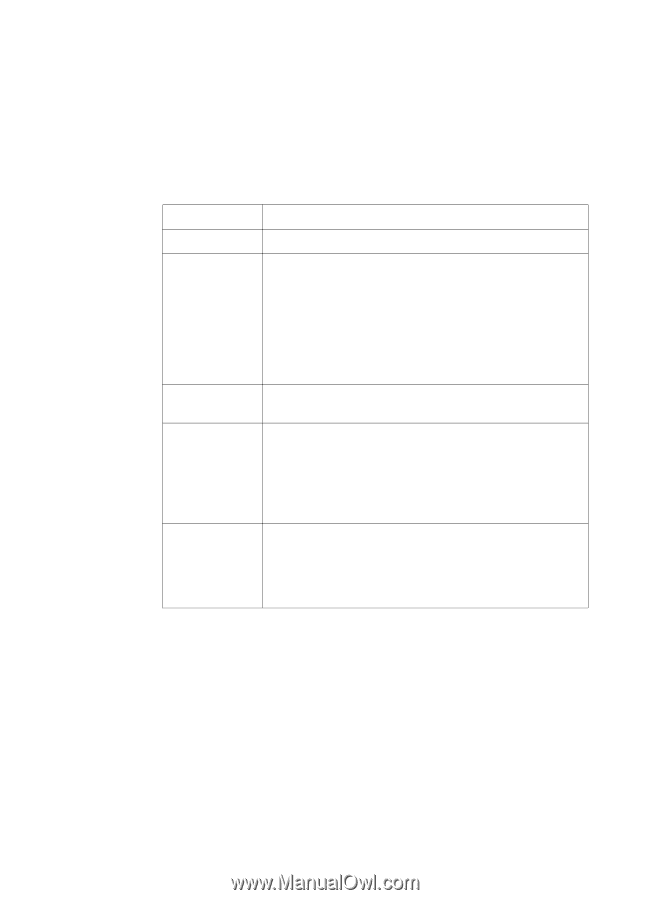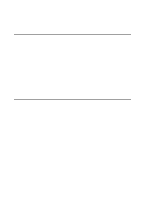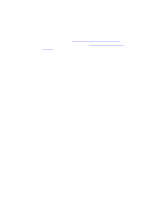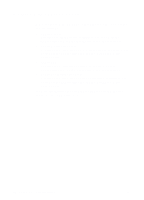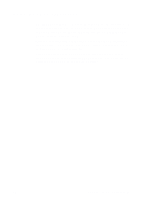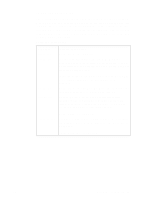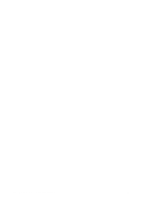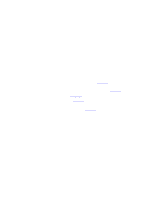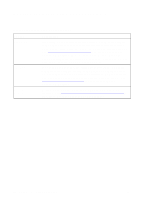HP LaserJet 8000 HP Digital Sender Module - Administrator's Guide - Page 25
To use the activity log, at the bottom of the viewer shows how many messages are in the log
 |
View all HP LaserJet 8000 manuals
Add to My Manuals
Save this manual to your list of manuals |
Page 25 highlights
To use the activity log The activity viewer shows information about the messages arranged in columns. You can sort the messages by the type of information (for example, by severity in order to list all fatal messages first). To do this, click the top of the column containing that information. The status bar at the bottom of the viewer shows how many messages are in the log for each type of message. Using the activity log To do this Print the log Copy the log Perform this action On the File menu, click Print. You can copy all or parts of the log to the Windows Clipboard and then paste it into another program (such as Microsoft Excel). The program you paste the log into must accept tab-delimited files. Save the log Clear the log Select the portion of the log you want to copy. On the Edit menu, click Copy to place the information on the Clipboard. On the File menu, click Save As. Name the file using your preferred format, choose a folder, and click OK. Clearing the log is useful if you are troubleshooting problems. Once you clear the log, entries reflect only current conditions. Clearing the log is also useful when you have made major configuration changes. On the Edit menu, click Clear. Refresh the log If you have left the log open while you have been working, you might need to refresh the log to see the most current information. On the Edit menu, click Refresh. EN Using the activity log 23