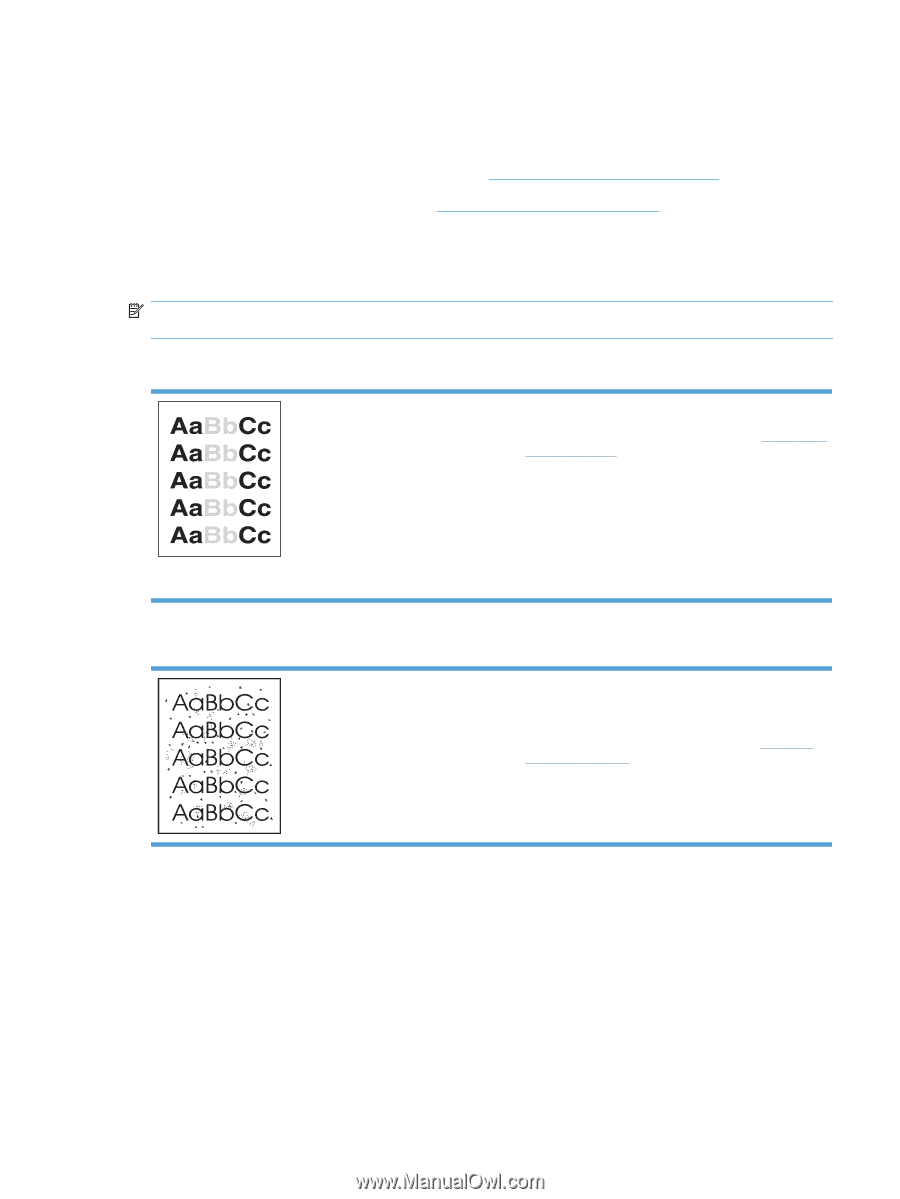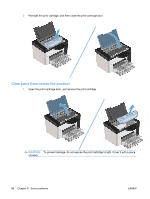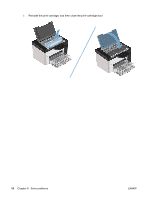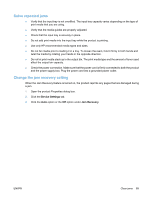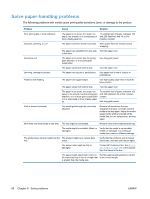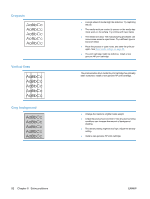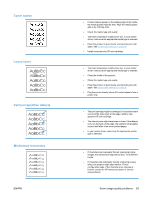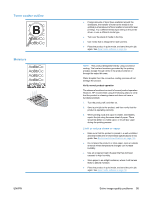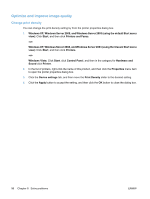HP LaserJet Pro P1606 HP LaserJet Professional P1560 and P1600 Printer series - Page 103
Solve image-quality problems, Image defect examples, Light print or faded, Toner specks
 |
View all HP LaserJet Pro P1606 manuals
Add to My Manuals
Save this manual to your list of manuals |
Page 103 highlights
Solve image-quality problems You can prevent most print-quality problems by following these guidelines. ● Use paper that meets HP specifications. See Paper and print media on page 31. ● Clean the product as necessary. See Clean the paper path on page 69. Image defect examples This section provides information about identifying and correcting print defects. NOTE: If these steps do not correct the problem, contact an HP-authorized dealer or service representative. Light print or faded ● The print cartridge is nearing end of life. ● Redistribute the toner to extend the life. See Redistribute toner on page 58. ● The media might not meet Hewlett-Packard's media specifications (for example, the media is too moist or too rough). ● If the whole page is light, the print density adjustment is too light or EconoMode might be turned on. Adjust the print density, and disable EconoMode in the printer Properties. Toner specks ● The media might not meet Hewlett-Packard's media specifications (for example, the media is too moist or too rough). ● The product might need to be cleaned. See Clean the product on page 68. ● The print cartridge might be defective. Install a new genuine HP print cartridge. ENWW Solve image-quality problems 91