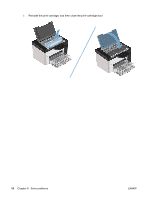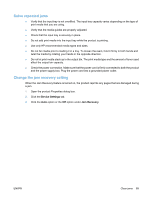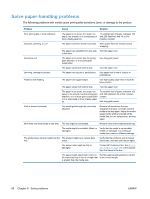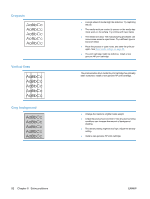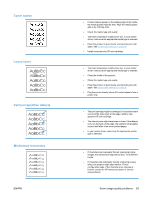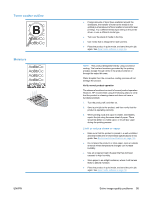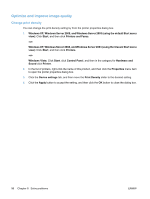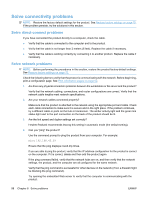HP LaserJet Pro P1606 HP LaserJet Professional P1560 and P1600 Printer series - Page 105
Toner smear, Loose toner, Vertical repetitive defects, Misformed characters
 |
View all HP LaserJet Pro P1606 manuals
Add to My Manuals
Save this manual to your list of manuals |
Page 105 highlights
Toner smear Loose toner Vertical repetitive defects Misformed characters ENWW ● If toner smears appear on the leading edge of the media, the media guides might be dirty. Wipe the media guides with a dry, lint-free cloth. ● Check the media type and quality. ● The fuser temperature might be too low. In your printer driver, make sure the appropriate media type is selected. ● Place the product in quiet mode, and send the print job again. See Quiet mode settings on page 56. ● Install a new genuine HP print cartridge. ● The fuser temperature might be too low. In your printer driver, make sure the appropriate media type is selected. ● Clean the inside of the product. ● Check the media type and quality. ● Place the product in quiet mode, and send the print job again. See Quiet mode settings on page 56. ● Plug the printer directly into an AC outlet instead of into a power strip. ● The print cartridge might be damaged. If a repetitive mark occurs at the same spot on the page, install a new genuine HP print cartridge. ● The internal parts might have toner on them. If the defects occur on the back of the page, the problem will probably correct itself after a few more printed pages. ● In your printer driver, make sure the appropriate media type is selected. ● If characters are improperly formed, producing hollow images, the media stock might be too slick. Try a different media. ● If characters are improperly formed, producing a wavy effect, the product might need service. Print a configuration page. If the characters are improperly formed, contact an HP-authorized dealer or service representative. Solve image-quality problems 93