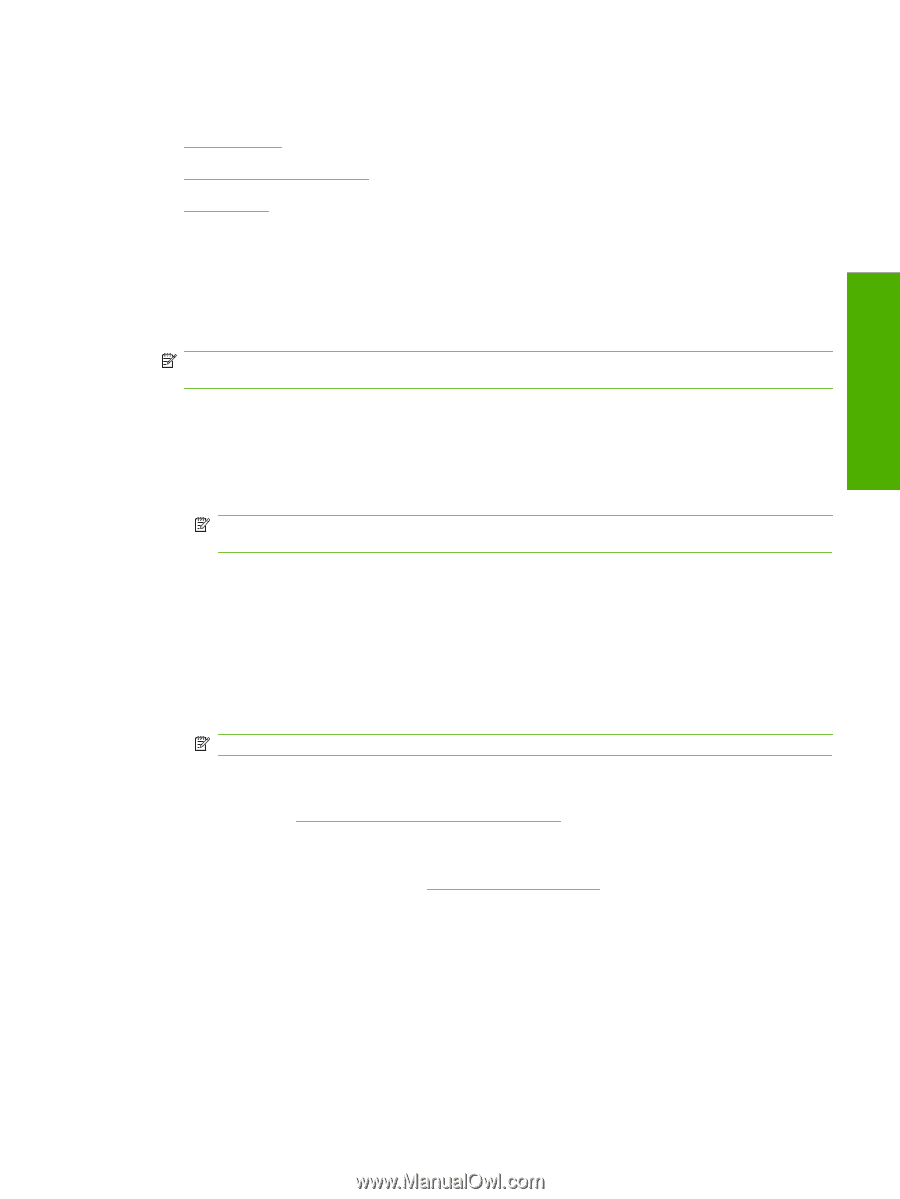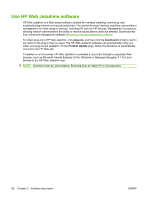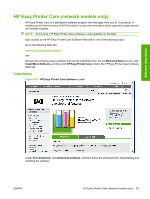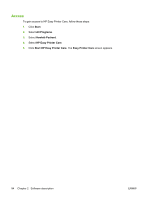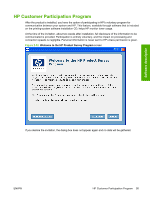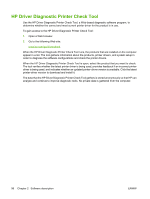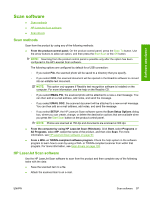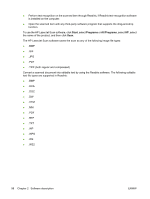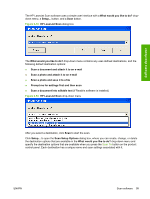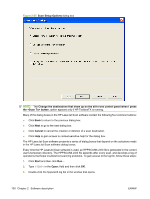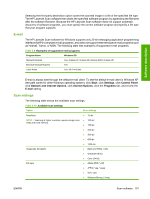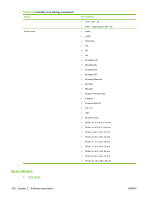HP M1522nf HP LaserJet M1522 MFP - Software Technical Reference - Page 119
Scan software, Scan methods, HP LaserJet Scan software - laserjet scanner driver
 |
UPC - 883585238880
View all HP M1522nf manuals
Add to My Manuals
Save this manual to your list of manuals |
Page 119 highlights
Software description Scan software ● Scan methods ● HP LaserJet Scan software ● Scan drivers Scan methods Scan from the product by using any of the following methods: ● From the product control panel. On the product control panel, press the Scan To button. Use the arrow buttons to select an option, and then press the Start Scan or the OK button. NOTE: Scanning from the product control panel is possible only after the option has been configured in the HP LaserJet Scan software. The following options are configured by default for a USB connection: ◦ If you select File, the scanned photo will be saved to a directory that you specify. ◦ If you select OCR, the scanned document will be opened in the Readiris software to convert into an editable text document. NOTE: This option only appears if Readiris text-recognition software is installed on the computer. For more information, see the help on the Readiris CD. ◦ If you select EMAIL PIC, the scanned photo will be attached to a new e-mail message. You can then add an e-mail address, add notes, and send the message. ◦ If you select EMAIL DOC, the scanned document will be attached to a new e-mail message. You can then add an e-mail address, add notes, and send the message. ◦ If you select SETUP, the HP LaserJet Scan software opens the Scan Setup Options dialog box, where you can create, change, or delete the destination options that are available when you press the Start Scan button on the product control panel. NOTE: Photos are scanned at 150 dpi and documents are scanned at 300 dpi. ● From the computer by using HP LaserJet Scan (Windows). Click Start, select Programs or All Programs, select HP, select the name of the product, and then click Scan. For more information, see HP LaserJet Scan software on page 97. ● From a WIA- or TWAIN-compliant software program. Check the help system in the software program to learn how to scan by using a WIA- or TWAIN-compliant scanner from within that program. For more information, see Scan drivers on page 102. HP LaserJet Scan software Use the HP LaserJet Scan software to scan from the product and then complete any of the following tasks with the data: ● Save the scanned item to a file. ● Attach the scanned item to an e-mail. ENWW Scan software 97