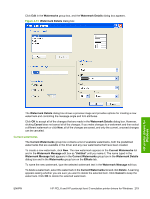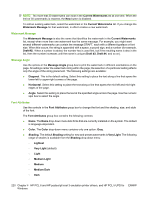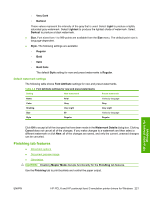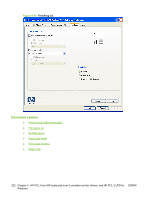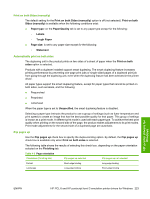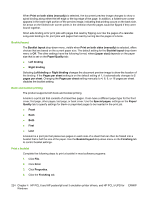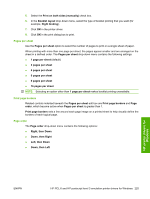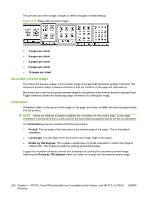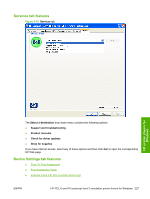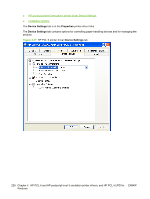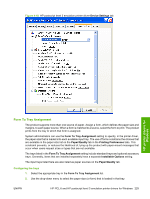HP M1522nf HP LaserJet M1522 MFP - Software Technical Reference - Page 246
Booklet layout, Book and booklet printing, Print a booklet, Left binding
 |
UPC - 883585238880
View all HP M1522nf manuals
Add to My Manuals
Save this manual to your list of manuals |
Page 246 highlights
When Print on both sides (manually) is selected, the document preview image changes to show a spiral binding along either the left edge or the top edge of the page. In addition, a folded-over corner appears in the lower-right portion of the preview image, indicating that printing occurs on the back side. An arrow on the folded-over corner points in the direction that the pages would be flipped if they were bound together. Short-side binding is for print jobs with pages that read by flipping over like the pages of a calendar. Long-side binding is for print jobs with pages that read by turning like the pages of a book. Booklet layout The Booklet layout drop-down menu, visible when Print on both sides (manually) is selected, offers choices that are based on the current paper size. The default setting for the Booklet layout drop-down menu is Off. The other settings have the following format, where [paper size] depends on the paper size that is set on the Paper/Quality tab: ● Left binding ● Right binding Selecting Left binding or Right binding changes the document preview image to show the location of the binding. If the Pages per sheet setting is on the default setting of 1, it automatically changes to 2 pages per sheet. Changing the Pages per sheet setting manually to 4, 6, 9, or 16 pages per sheet disables the booklet setting. Book and booklet printing The product supports both book and booklet printing. A book is a print job that consists of at least two pages. It can have a different paper type for the front cover, first page, other pages, last page, or back cover. Use the Special pages; settings on the Paper/ Quality tab to specify settings for blank or preprinted pages to be inserted in the print job. ● Front ● Back ● Both ● First ● Last A booklet is a print job that places two pages on each side of a sheet that can then be folded into a booklet that is half the size of the paper. Use the Booklet layout drop-down menu on the Finishing tab to control booklet settings. Print a booklet Complete the following steps to print a booklet in most software programs: 1. Click File. 2. Click Print. 3. Click Properties. 4. Click the Finishing tab. 224 Chapter 4 HP PCL 6 and HP postscript level 3 emulation printer drivers, and HP PCL 5 UPD for ENWW Windows