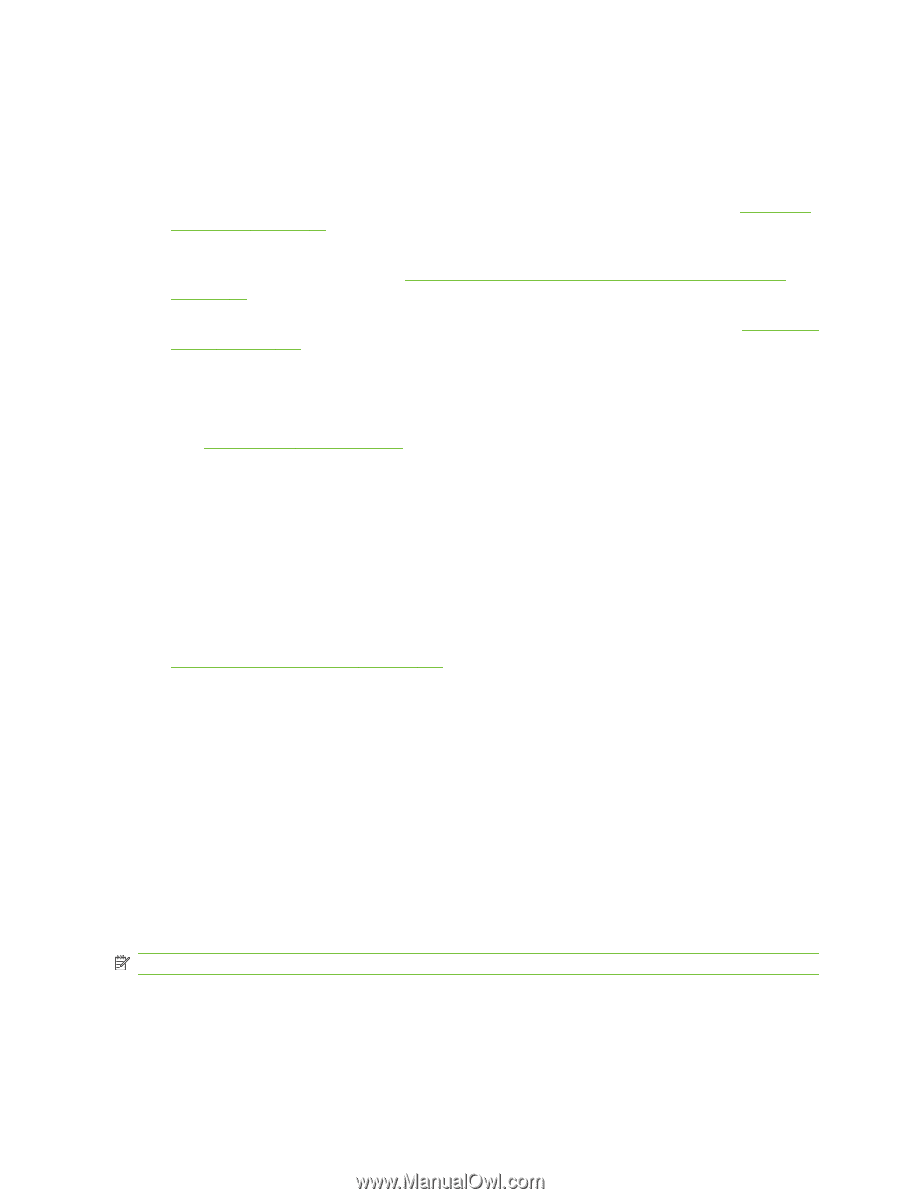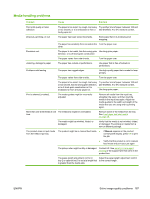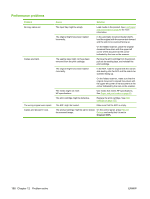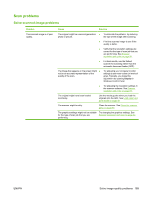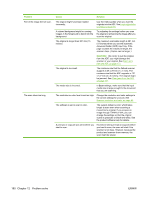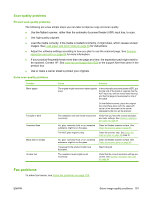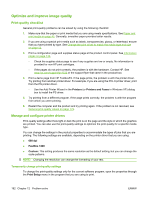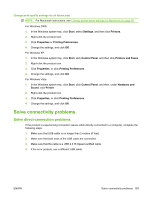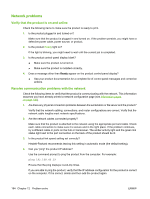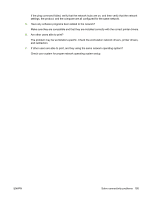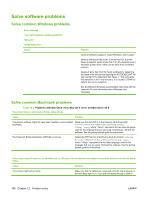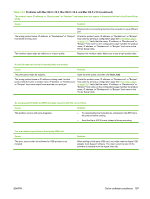HP M1522nf HP LaserJet M1522 MFP Series User Guide - Page 204
Optimize and improve image quality, Print-quality checklist, Manage and con printer drivers
 |
UPC - 883585238880
View all HP M1522nf manuals
Add to My Manuals
Save this manual to your list of manuals |
Page 204 highlights
Optimize and improve image quality Print-quality checklist General print-quality problems can be solved by using the following checklist: 1. Make sure that the paper or print media that you are using meets specifications. See Paper and print media on page 45. Generally, smoother paper provides better results. 2. If you are using a special print media such as labels, transparencies, glossy, or letterhead, ensure that you have printed by type. See Change the print driver to match the media type and size on page 52. 3. Print a configuration page and supplies status page at the product control panel. See Information pages on page 140. ◦ Check the supplies status page to see if any supplies are low or empty. No information is provided for non-HP print cartridges. ◦ If the pages do not print correctly, the problem is with the hardware. Contact HP. See www.hp.com/support/ljm1522 or the support flyer that came in the product box. 4. Print a demo page from HP ToolboxFX. If the page prints, the problem is with the printer driver. Try printing from another printer driver. For example, if you are using the PCL 6 printer driver, print from the PS printer driver. ◦ Use the Add Printer Wizard in the Printers (or Printers and Faxes in Windows XP) dialog box to install the PS driver. 5. Try printing from a different program. If the page prints correctly, the problem is with the program from which you were printing. 6. Restart the computer and the product and try printing again. If the problem is not resolved, see General print-quality issues on page 179. Manage and configure printer drivers Print-quality settings affect how light or dark the print is on the page and the style in which the graphics are printed. You can also use the print-quality settings to optimize the print quality for a specific media type. You can change the settings in the product properties to accommodate the types of jobs that you are printing. The following settings are available, depending on the printer driver that you are using: ● 600 dpi ● FastRes 1200 ● Custom: This setting produces the same resolution as the default setting, but you can change the scale patterns. NOTE: Changing the resolution can change the formatting of your text. Temporarily change print-quality settings To change the print-quality settings only for the current software program, open the properties through the Print Setup menu in the program that you are using to print. 192 Chapter 12 Problem solve ENWW