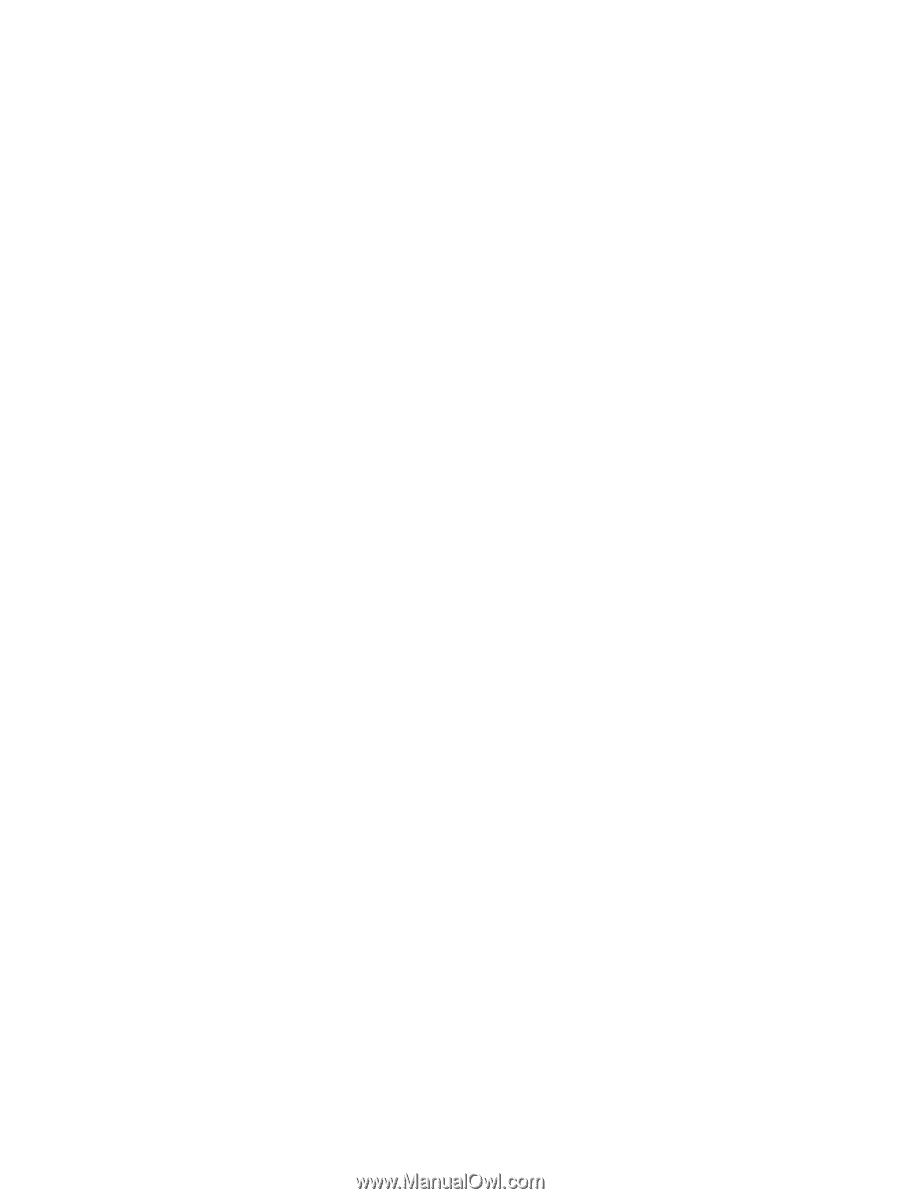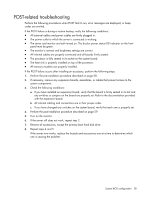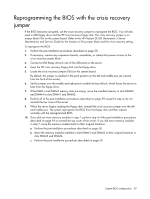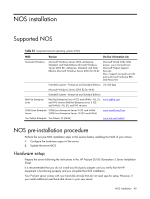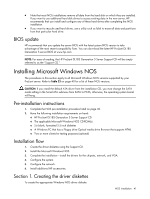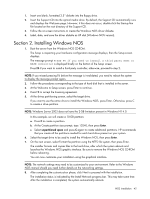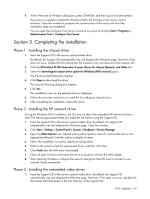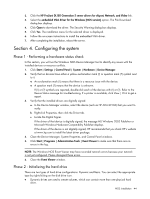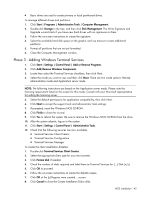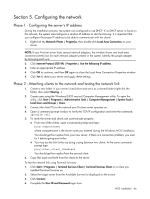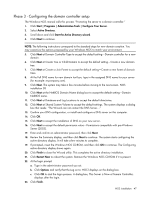HP ProLiant DL185 HP ProLiant DL185 Generation 5 Server Software Configuration - Page 43
Completing the installation, Phase 1 - Installing the chipset driver
 |
View all HP ProLiant DL185 manuals
Add to My Manuals
Save this manual to your list of manuals |
Page 43 highlights
9. At the Welcome to Windows dialog box, press Ctrl-Alt-Del, and then log on as Administrator. If you have successfully installed the Windows NOS, the Configure Your Server wizard launches. Close this window to postpone the customization of the server until all of the installation steps are completed. You can open the Configure Your Server wizard at any point by clicking Start | Programs .| Administrative Tools | Configure Your Server. Section 3. Completing the installation Phase 1 - Installing the chipset driver 1. Insert the Support CD in the server's optical media drive. By default, the Support CD automatically runs and displays the Welcome page. However, if this does not occur, double-click the Startup.htm file located on the root directory of the Support CD. 2. Click the HP ProLiant DL185 Generation 5 server drivers for chipset, Network, and Video link. 3. Select the ServerEngines chipset driver option for Windows [NOS version] option. The File Download dialog box displays. 4. Click Open to download the driver. The Security Warning dialog box displays. 5. Click Yes. The installation menu for the selected driver is displayed. 6. Follow the on-screen instructions to install the ServerEngines chipset driver. 7. After completing the installation, reboot the server. Phase 2 - Installing the HP network driver During the Windows NOS installation, the OS may not detect the embedded HP network interface card. The following procedure helps you install the LAN driver using the Support CD. 1. Insert the Support CD in the server's optical media drive. By default, the Support CD automatically runs and displays the Welcome page. Close this window. 2. Click Start | Settings | Control Panel | System | Hardware | Device Manager. 3. Open the Other Devices tree, labeled with a yellow question mark (?), and double-click on the appropriate Ethernet Controller option to display its menu. 4. Follow the installation wizard for additional configuration. 5. Wait for the system to find the appropriate driver, and then click Next. 6. Click Finish after the LAN driver has loaded. 7. Close all open windows and restart the server to properly initialize the LAN adapter. 8. After restarting Windows, configure the network settings for the LAN card to connect to your network. Verify connectivity. Phase 3 - Installing the embedded video driver 1. Insert the Support CD in the server's optical media drive. By default, the Support CD automatically runs and displays the Welcome page. However, if this does not occur, double-click the Startup.htm file located on the root directory of the Support CD. NOS installation 43