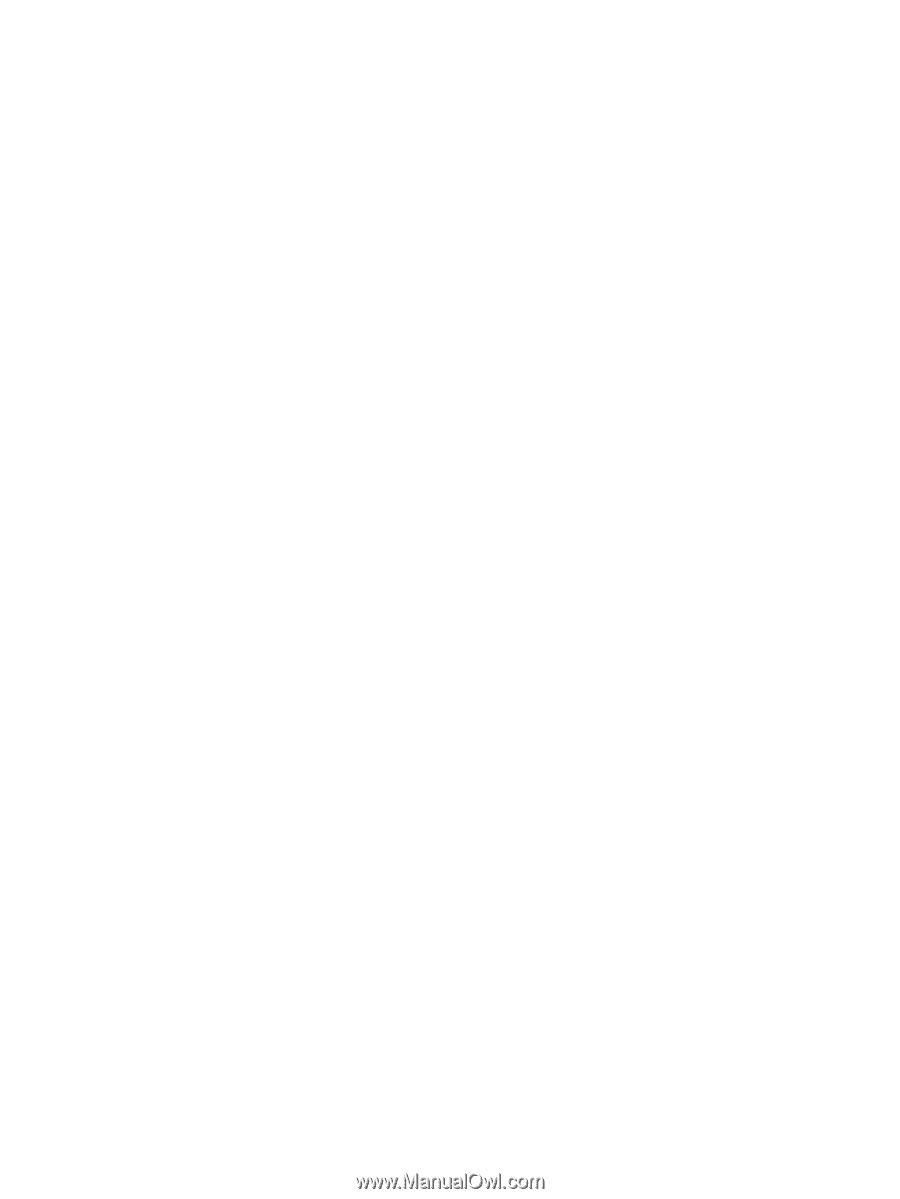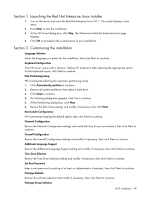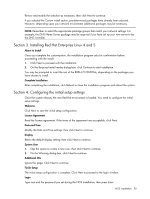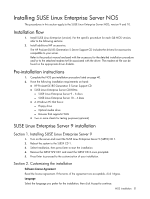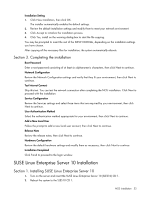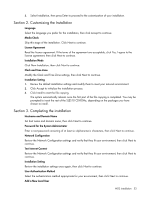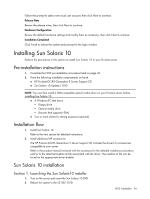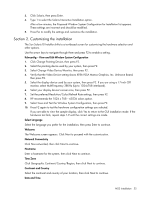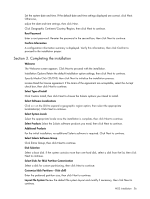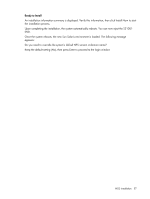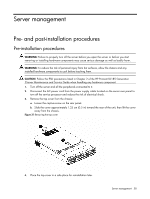HP ProLiant DL185 HP ProLiant DL185 Generation 5 Server Software Configuration - Page 53
Customizing the Installation, Password for the System Administrator
 |
View all HP ProLiant DL185 manuals
Add to My Manuals
Save this manual to your list of manuals |
Page 53 highlights
3. Select Installation, then press Enter to proceed to the customization of your installation. Section 2. Customizing the Installation Language Select the language you prefer for the installation, then click Accept to continue. Media Check Skip this stage of the installation. Click Next to continue. License Agreement Read the license agreement. If the terms of the agreement are acceptable, click Yes, I agree to the license agreement, then click Next to continue. Installation Mode Click New Installation, then click Next to continue. Clock and Time Zone Modify the Clock and Time Zone settings, then click Next to continue. Installation Setting 1. Review the default installation settings and modify them to meet your network environment. 2. Click Accept to initialize the installation process. 3. Click Install to start the file copying. The system automatically reboots once the first part of the file copying is completed. You may be prompted to insert the rest of the SLES10 CD-ROMs, depending on the packages you have chosen to install. Section 3. Completing the installation Hostname and Domain Name Set host name and domain name, then click Next to continue. Password for the System Administrator Enter a root password consisting of at least six alphanumeric characters, then click Next to continue. Network Configuration Review the Network Configuration settings and verify that they fit your environment, then click Next to continue. Test Internet Connect Review the Network Configuration settings and verify that they fit your environment, then click Next to continue. Installation Setting Review the installation settings once again, then click Next to continue. User Authentication Method Select the authentication method appropriate for your environment, then click Next to continue. Add a New Local User NOS installation 53