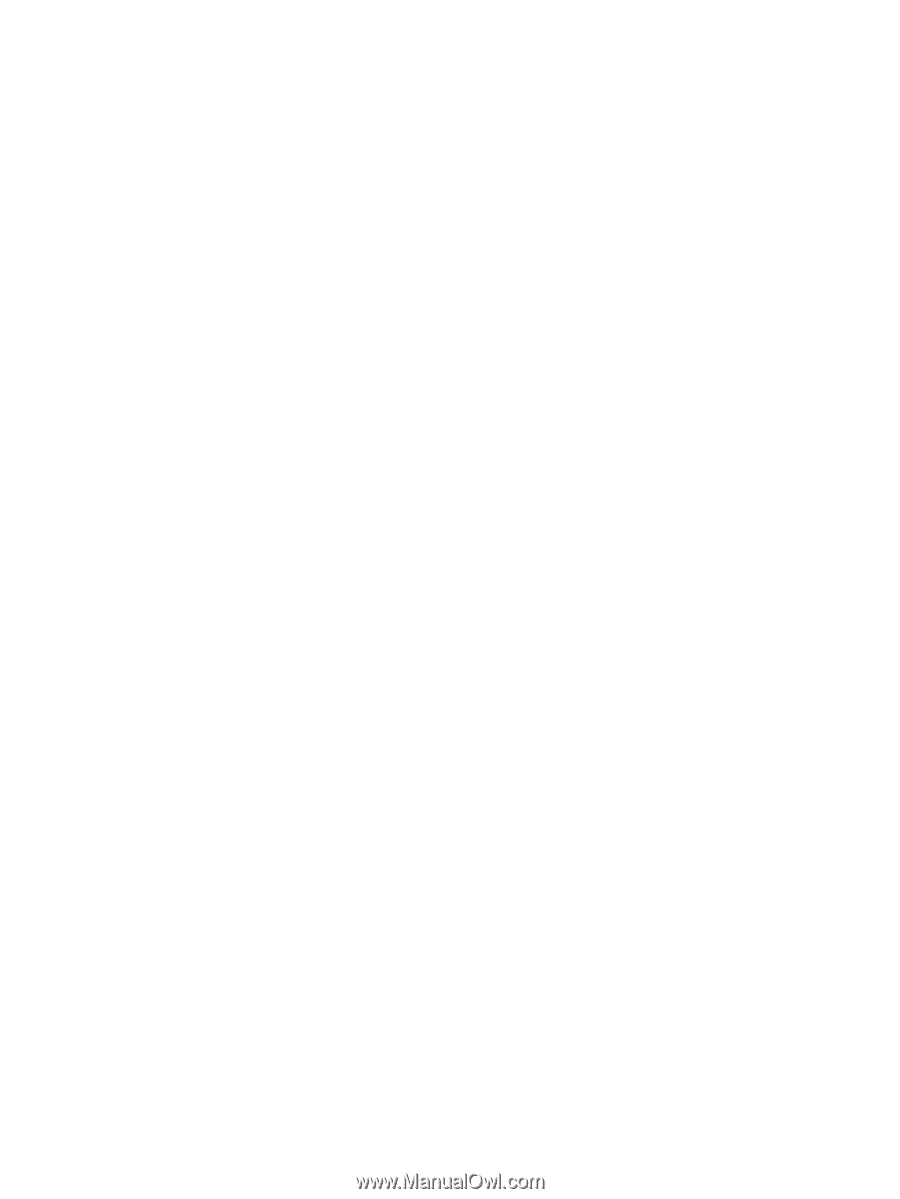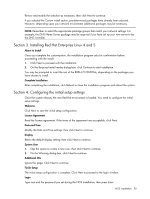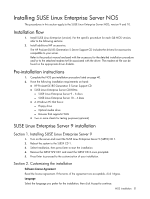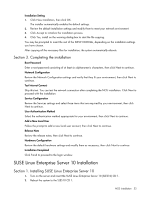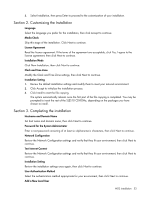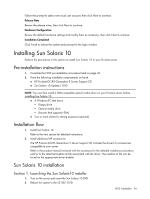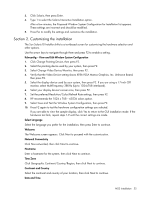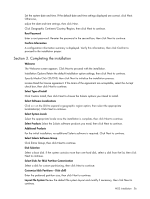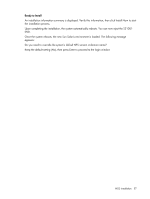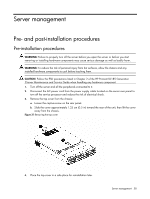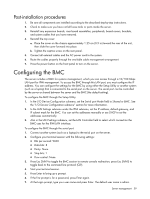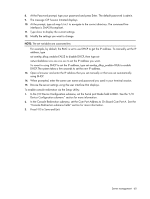HP ProLiant DL185 HP ProLiant DL185 Generation 5 Server Software Configuration - Page 55
Customizing the installation
 |
View all HP ProLiant DL185 manuals
Add to My Manuals
Save this manual to your list of manuals |
Page 55 highlights
3. Click Solaris, then press Enter. 4. Type 1 to select the Solaris Interactive Installation option. After a few minutes, the Proposed Window System Configuration for Installation list appears. These settings are incorrect and should be modified. 5. Press Esc to modify the settings and customize the installation. Section 2. Customizing the installation The Sun Solaris10 Installer shifts to a text-based screen for customizing the hardware selection and other options. Use the arrow keys to navigate through them and press F2 to enable a setting. Kdmconfig - View and Edit Window System Configuration 1. Click Change Pointing Device, then press F2. 2. Select the pointing device used by your system, then press F2. 3. Select Change Video Device/Monitor, then press F2. 4. Verify that the Video Device setting shows XF86-VESA Matrox Graphics, Inc. Unknown Board, then press F2. 5. Select the display device used by your system, then press F2. If you are using a 17-inch CRT monitor, select MultiFrequency 38KHz (Up to 1024x768 interlaced). 6. Select your display device's screen size, then press F2. 7. Set the preferred Resolution/Color/Refresh Rate settings, then press F2. 8. HP recommends the 1024 x 768 - 65536 colors option. 9. Select Save and Test the Window System Configuration, then press F2. 10. Press F2 again to test the hardware configuration settings you selected. If you are able to view the sample display, click Yes to return to the GUI installation mode. If the hardware test fails, repeat steps 1-9 until the correct settings are made. Select Language Select the language you prefer for the installation, then press Enter to continue. Welcome The Welcome screen appears. Click Next to proceed with the customization. Network Connectivity Click Non-networked, then click Next to continue. Hostname Enter a hostname for the system, then click Next to continue. Time Zone Click Geographic Continent/Country/Region, then click Next to continue. Continent and Country Select the continent and country of your location, then click Next to continue. Date and Time NOS installation 55