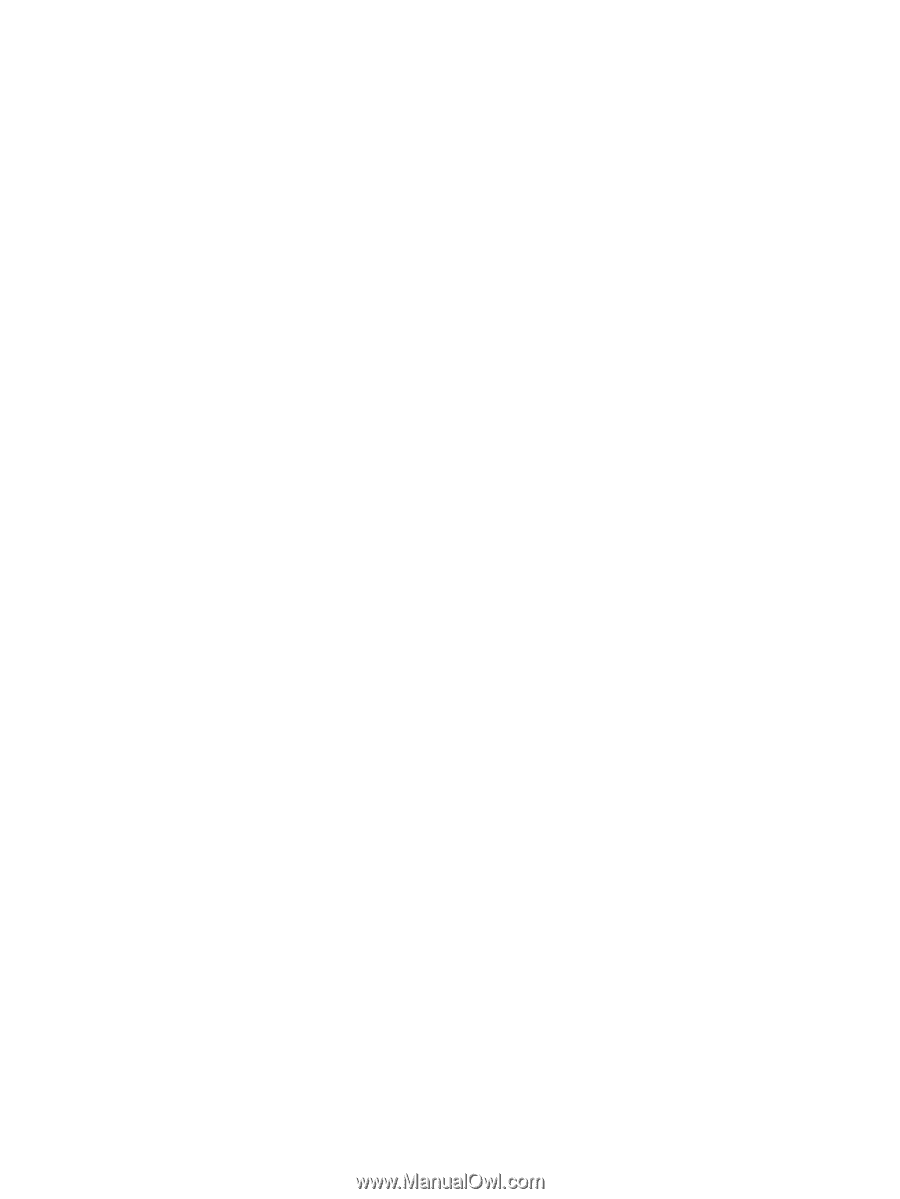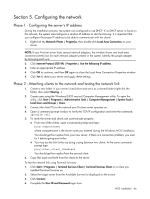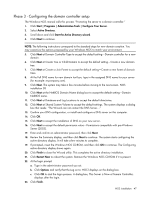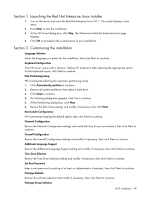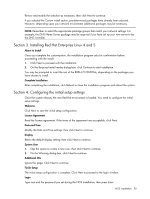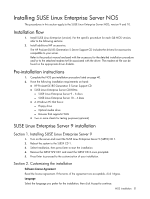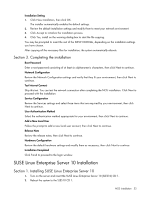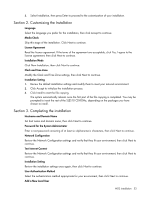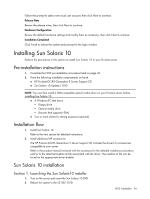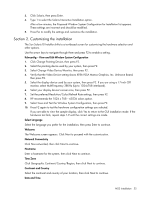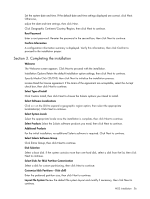HP ProLiant DL185 HP ProLiant DL185 Generation 5 Server Software Configuration - Page 51
Installing SUSE Linux Enterprise Server NOS, Installation flow, Pre-installation instructions
 |
View all HP ProLiant DL185 manuals
Add to My Manuals
Save this manual to your list of manuals |
Page 51 highlights
Installing SUSE Linux Enterprise Server NOS The procedures in this section apply to the SUSE Linux Enterprise Server NOS, version 9 and 10. Installation flow 1. Install SUSE Linux Enterprise [version]. For the specific procedure for each SLE NOS version, refer to the following sections. 2. Install additional HP accessories. The HP ProLiant DL185 Generation 5 Server Support CD includes the drivers for accessories compatible to your server. Refer to the product manual enclosed with the accessory for the detailed installation procedure and/or to the attached readme.txt file associated with the driver. The readme.txt file can be found on the appropriate driver diskette. Pre-installation instructions 1. Complete the NOS pre-installation procedure listed on page 40. 2. Have the following installation requirements on hand: ○ HP ProLiant DL185 Generation 5 Server Support CD ○ SUSE Linux Enterprise Server CD-ROMs − SUSE Linux Enterprise Server 9 - 6 discs − SUSE Linux Enterprise Server 10 - 4 discs ○ A Windows PC that has a: − Floppy drive − Optical media drive − Browser that supports HTML ○ Two or more clients for testing purposes (optional) SUSE Linux Enterprise Server 9 installation Section 1. Installing SUSE Linux Enterprise Server 9 1. Turn on the server and insert the SUSE Linux Enterprise Server 9 (SLES9) CD 1. 2. Reboot the system to the SLES9 CD 1. 3. Select Installation, then press Enter to start the installation. 4. Remove the SLES9 SP2 CD1 and insert the SLES9 CD 2 once prompted. 5. Press Enter to proceed to the customization of your installation. Section 2. Customizing the installation Software License Agreement Read the license agreement. If the terms of the agreement are acceptable, click I Agree. Language Select the language you prefer for the installation, then click Accept to continue. NOS installation 51