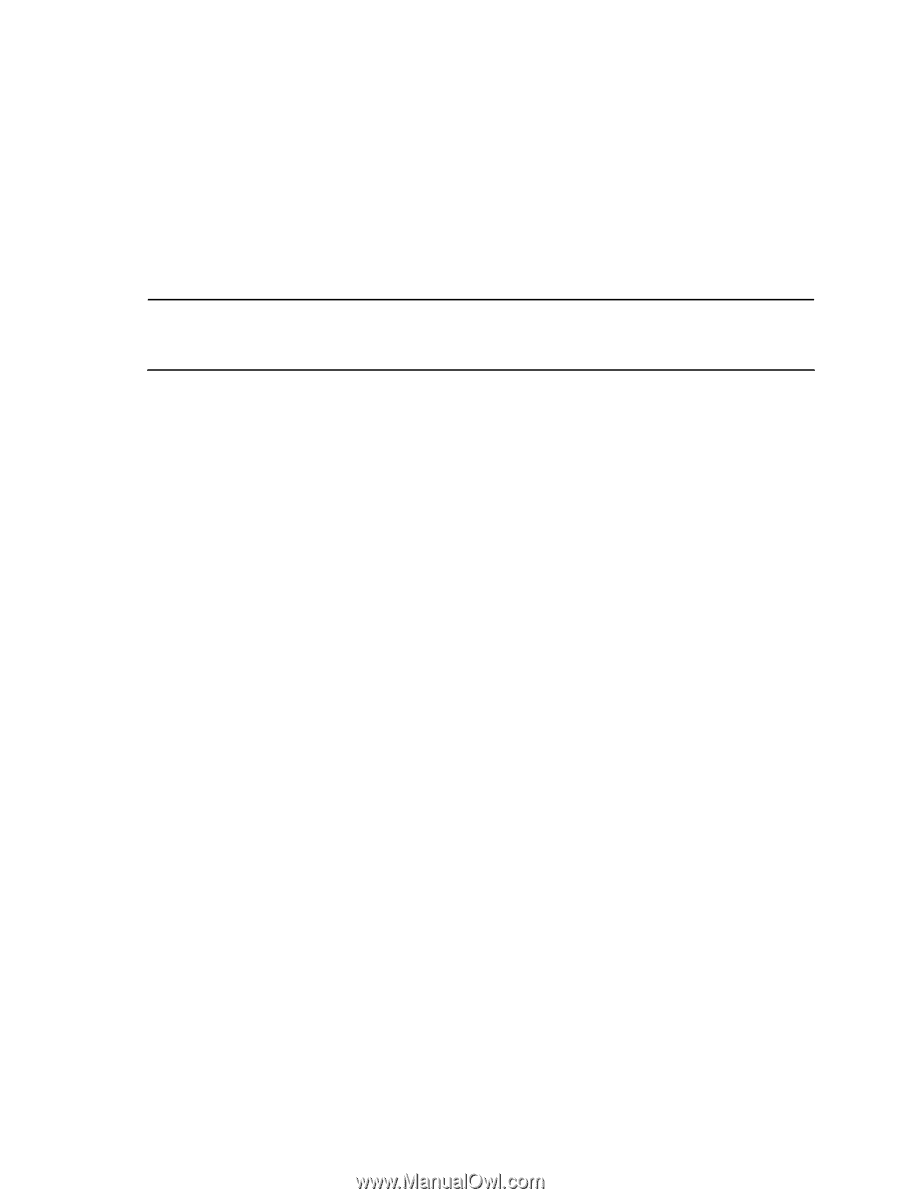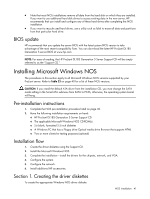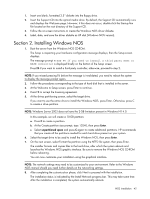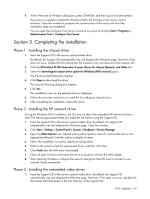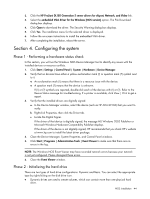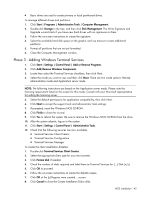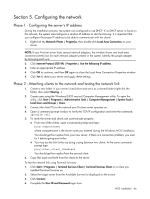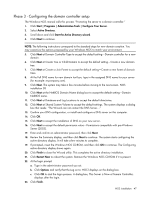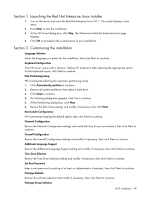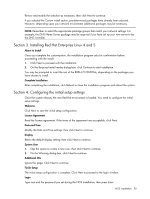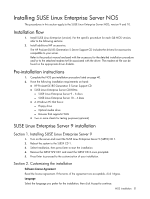HP ProLiant DL185 HP ProLiant DL185 Generation 5 Server Software Configuration - Page 46
Configuring the network, Phase 1 - Configuring the server’s IP address
 |
View all HP ProLiant DL185 manuals
Add to My Manuals
Save this manual to your list of manuals |
Page 46 highlights
Section 5. Configuring the network Phase 1 - Configuring the server's IP address During the installation process, the system was configured to use DHCP. If no DHCP server is found on the network, the system autoconfigures a random IP address to start functioning. It is important that you configure the proper IP address to be able to communicate with the clients. 1. Right-click My Network Places | Properties, then double-click Local Area Connection on your server. NOTE: If your ProLiant server hosts several network adapters, the window shows one local area connection (LAN) icon for each network adapter present in the system. Identify the proper adapter by browsing each one. 2. Click Internet Protocol (TCP/IP) | Properties | Use the following IP address. 3. Enter an appropriate IP address. 4. Click OK to continue, and then OK again to close the Local Area Connection Properties window. 5. Click Yes to restart your server and apply these settings. Phase 2 - Attaching clients to the network and testing the network link 1. Create a new folder in your server's hard drive and set is as a shared folder (right-click the folder, then select Sharing...). 2. Create users using the Windows [NOS version] Computer Management utility. To open the utility, click Start | Programs | Administrative Tools | Computer Management | System Tools | Local Users and Groups | Users. 3. Connect the client PCs to the network your ProLiant server operates on. 4. Open a command prompt window to verify the TCP/IP configuration and enter the command: ipconfig /all 5. To verify the server and clients can communicate properly: ○ From one of the clients, open a command prompt and type: ping computername where computername is the server name you entered during the Windows NOS installation. You should get four replies from your new server. If there is a connection problem, you must fix it before going any further. ○ You may test the link further by doing a ping between two clients. At the same command prompt type: ping other_client_IPaddress You should get four replies from the second client. 6. Copy files back and forth from the clients to the server. To test the network link using Terminal Services: 1. Click Start | Programs | Terminal Services Client | Terminal Services Client on a client you installed Terminal Services on. 2. Select the target server from the Available Servers list displayed on the screen. 3. Click Connect. 4. Complete the User ID and Password login form. NOS installation 46