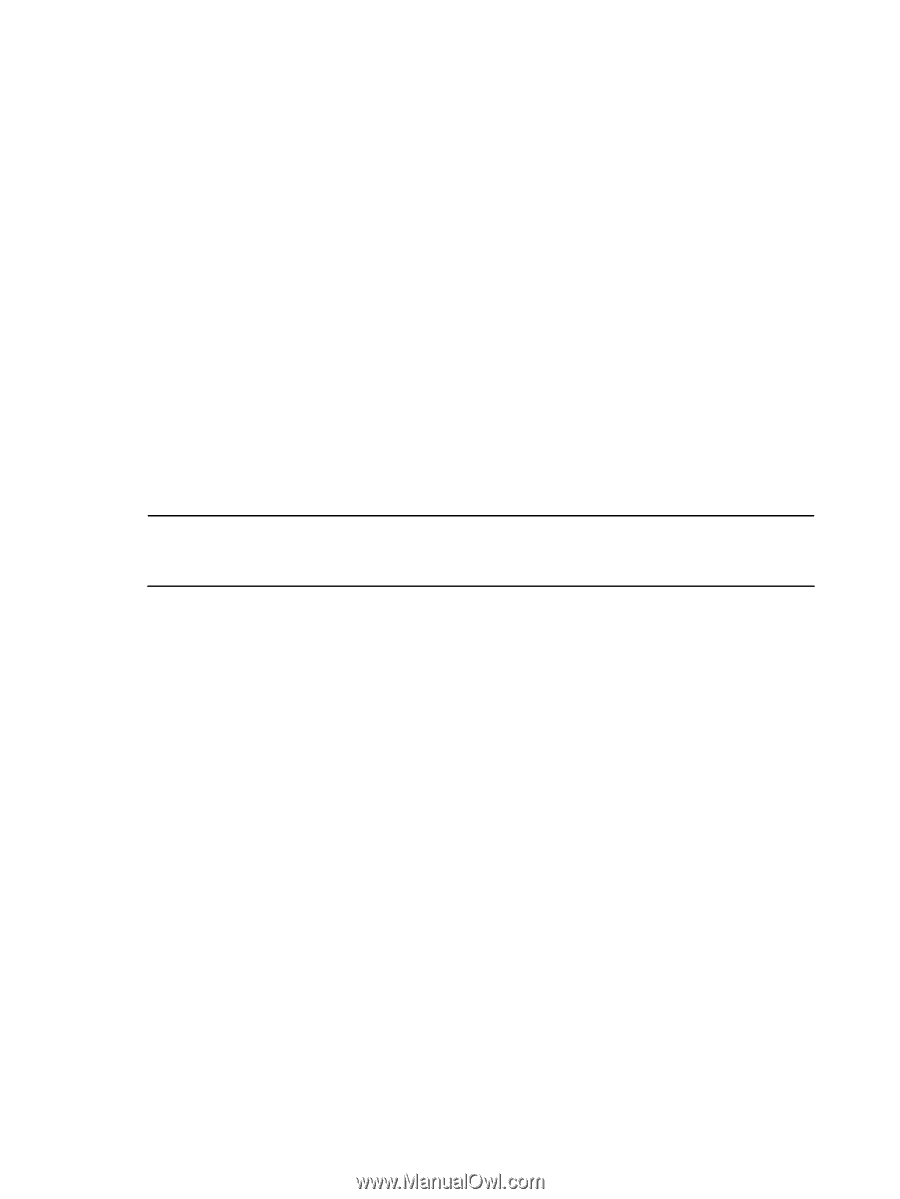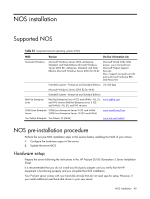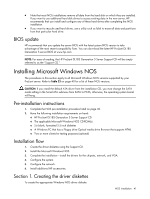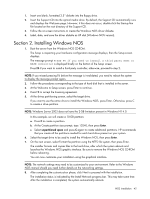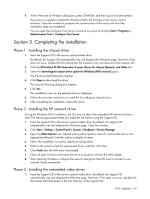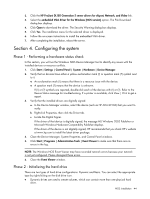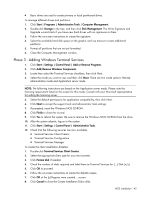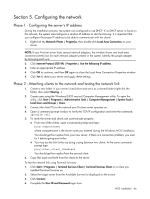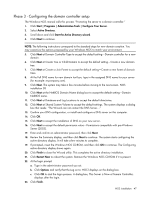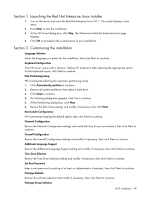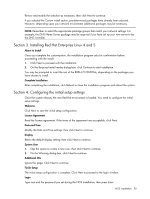HP ProLiant DL185 HP ProLiant DL185 Generation 5 Server Software Configuration - Page 45
Phase 3 - Adding Windows Terminal Services, If prompted, insert the Windows NOS CD-ROM.
 |
View all HP ProLiant DL185 manuals
Add to My Manuals
Save this manual to your list of manuals |
Page 45 highlights
• Basic drives are used to create primary or local partitioned drives. To manage different drives and partitions: 1. Click Start | Programs | Administrative Tools | Computer Management. 2. Double-click Storage in the tree, and then click Disk Management. The Write Signature and Upgrade wizard starts if you have new hard drives with no signatures on them. 3. Follow the on-screen instructions to create the signature. 4. Select the available hard disk space on the graphic and use menus to create additional partitions. 5. Format all partitions that are not yet formatted. 6. Close the Computer Management window. Phase 3 - Adding Windows Terminal Services 1. Click Start | Settings | Control Panel | Add or Remove Programs. 2. Click Add/Remove Windows Components. 3. Locate then select the Terminal Services checkbox, then click Next. 4. Select the mode you want to use, and then click Next. There are two mode options: Remote administration mode and Application server mode. NOTE: The following instructions are based on the Application server mode. Please note the licensing requirement listed on the screen for this mode. Consult with your Microsoft representative for setting the licensing server. 5. Select the default permissions for application compatibility, then click Next. 6. Click Next to accept the support tools and administrator tools settings. 7. If prompted, insert the Windows NOS CD-ROM. 8. Click Finish to close the wizard. 9. Click Yes to reboot the system. Be sure to remove the Windows NOS CD-ROM from the drive. 10. After the system reboots, log on to the system. 11. Click Start | Settings | Control Panel | Administrative Tools. 12. Check that the following services are now available: ○ Terminal Services Client Creator ○ Terminal Services Configuration ○ Terminal Services Manager To create the client installation diskettes: 1. Double-click Terminal Services Client Creator. 2. Select the appropriate client type for your environment. 3. Click Format disk if needed. 4. Check the number of disks required and label them as Terminal Services for [...] Disk [x/y]. 5. Click OK to proceed. 6. Follow the on-screen instructions to create the diskette copies. 7. Click OK at the [y] floppies were created... screen. 8. Click Cancel to close the Create Installation Disks utility. NOS installation 45