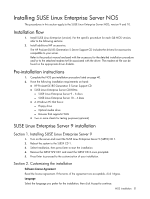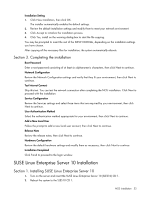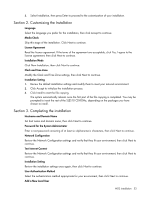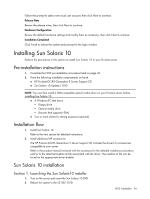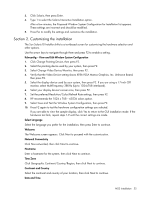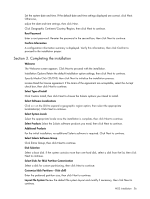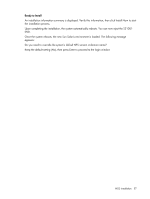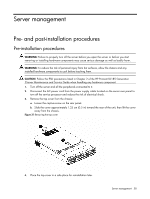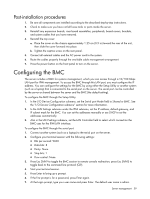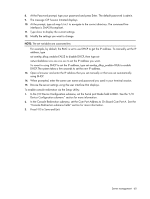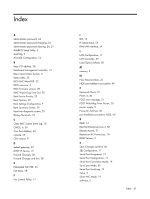HP ProLiant DL185 HP ProLiant DL185 Generation 5 Server Software Configuration - Page 56
Completing the installation, Select Disks for fdisk Partition Customization
 |
View all HP ProLiant DL185 manuals
Add to My Manuals
Save this manual to your list of manuals |
Page 56 highlights
Set the system date and time. If the default date and time settings displayed are correct, click Next. Otherwise, adjust the date and time settings, then click Next. Click Geographic Continent/Country/Region, then click Next to continue. Root Password Enter a root password. Re-enter the password in the second box, then click Next to continue. Confirm Information A configuration information summary is displayed. Verify this information, then click Confirm to proceed to the installation proper. Section 3. Completing the installation Welcome The Welcome screen appears. Click Next to proceed with the installation. Installation Options Retain the default installation option settings, then click Next to continue. Specify Media Click CD/DVD, then click Next to initialize the installation process. License Read the license agreement. If the terms of the agreement are acceptable, select the Accept check box, then click Next to continue. Select Type of Install Click Custom Install, then click Next to choose the Solaris options you intend to install. Select Software Localizations Click a > on the GUI to expand a geographic region option, then select the appropriate localization(s). Click Next to continue. Select System Locale Select the appropriate locale once the installation is complete, then click Next to continue. Select Products Select the Solaris software products you need, then click Next to continue. Additional Products For the initial installation, no additional Solaris software is required. Click Next to continue. Select Solaris Software Group Click Entire Group, then click Next to continue. Disk Selection Select a boot disk. If the system contains more than one hard disk, select a disk from the list, then click Next to continue. Select Disks for fdisk Partition Customization Select a disk for custom partitioning, then click Next to continue. Customize fdisk Partitions - Disk c0d0 Enter the preferred partition size, then click Next to continue. Layout File System Review the default file system layout and modify if necessary, then click Next to continue. NOS installation 56