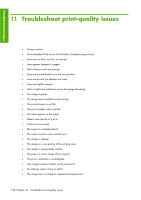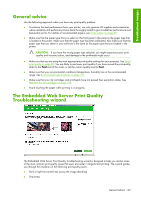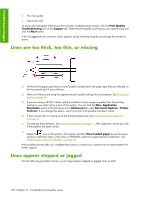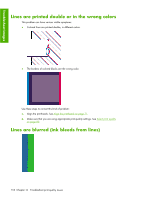HP Q6651C HP Designjet Z6100 Printer Series - User's Guide - Page 165
Lines are slightly warped, Dark or light horizontal lines across the image, banding
 |
View all HP Q6651C manuals
Add to My Manuals
Save this manual to your list of manuals |
Page 165 highlights
Troubleshoot images Humidity can cause ink to soak into the paper, making the lines look blurred and fuzzy. Try the following remedies: 1. Make sure that your environmental conditions (temperature, humidity) are suitable for high-quality printing. See Environmental specifications on page 191. 2. Verify that the paper type that you select on the front panel is the same as the paper type that you are using. To check, select the paper. icon from the printer's front panel, and then select View loaded 3. Try changing to a heavier paper type, such as HP Heavyweight Coated Paper, HP Super Heavyweight Coated Paper, or Digital Fine Art paper. 4. If you are using glossy paper, try changing to a different type of glossy paper. 5. Align the printheads. See Align the printheads on page 71. Lines are slightly warped The paper itself might be warped. This can happen if it has been used or stored in an extreme environment. See Environmental specifications on page 191. Dark or light horizontal lines across the image (banding) Try the following remedies if your printed image suffers from added horizontal lines as shown (the color may vary): 1. Make sure that the paper type you have loaded corresponds to the paper type that you select on the front panel and in your software. 2. Make sure that you are using appropriate print-quality settings for your purposes. See Select print quality on page 80. In some cases, you can overcome a print-quality problem merely by selecting a higher print-quality level. For instance, if you have set the print-quality slider to Fast, try setting it to Best. If you change the print-quality settings, reprint your job if the problem has been solved. 3. Print the Printhead status plot. See Use the Printhead status plot on page 71. Lines are slightly warped 153