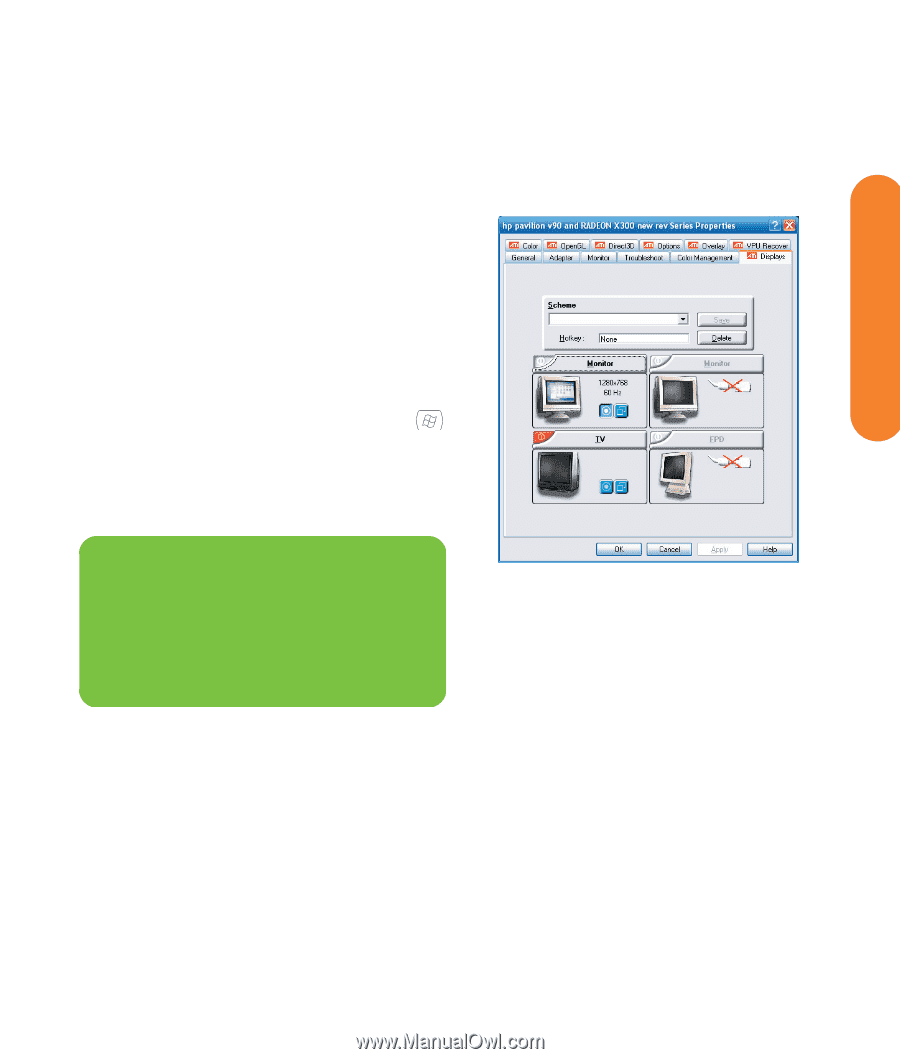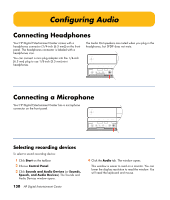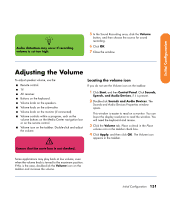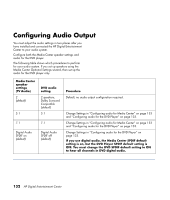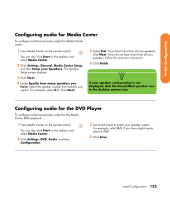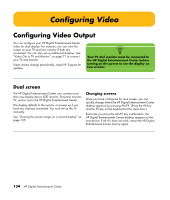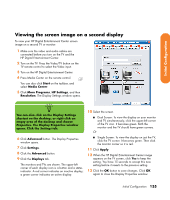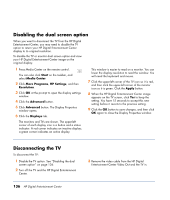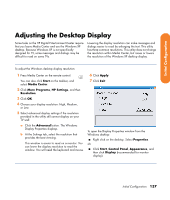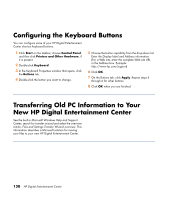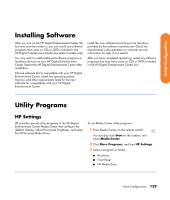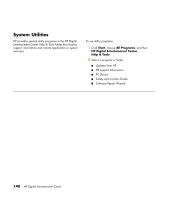HP Z558 HP Digital Entertainment Center - User's Guide - Page 141
Viewing the screen image on a second display
 |
UPC - 882780141766
View all HP Z558 manuals
Add to My Manuals
Save this manual to your list of manuals |
Page 141 highlights
Initial Configuration Viewing the screen image on a second display To view your HP Digital Entertainment Center screen image on a second TV or monitor: 1 Make sure the video and audio cables are connected before you turn on the TV and the HP Digital Entertainment Center. 2 Turn on the TV. Press the Video/TV button on the TV remote control to select the Video input. 3 Turn on the HP Digital Entertainment Center. 4 Press Media Center on the remote control. You can also click Start on the taskbar, and select Media Center. 5 Click More Programs, HP Settings, and then Resolution. The Display Settings window opens. n You can also click on the Display Settings shortcut on the desktop, or right-click an empty area of the desktop and choose Properties. The Display Properties window opens. Click the Settings tab. 6 Click Advanced button. The Display Properties window opens. 7 Click Settings. 8 Click the Advanced button. 9 Click the Displays tab. The monitors and TVs are shown. The upper-left corner of each display icon is a button and a status indicator. A red corner indicates an inactive display; a green corner indicates an active display. 10 Select the screen. ■ Dual Screen: To view the display on your monitor and TV simultaneously, click the upper-left corner of the TV icon. It becomes green. Both the monitor and the TV should have green corners. Or ■ Single Screen: To view the display on just the TV, click the TV corner. It becomes green. Then click the monitor corner so it is red. 11 Click Apply. 12 When the HP Digital Entertainment Center image appears on the TV screen, click Yes to keep the setting. You have 15 seconds to accept this new setting before it reverts to the previous setting. 13 Click the OK button to save changes. Click OK again to close the Display Properties window. Initial Configuration 135