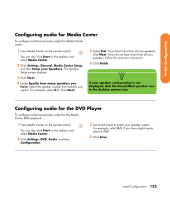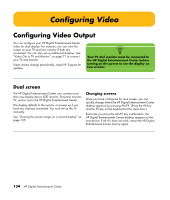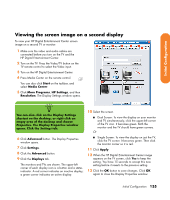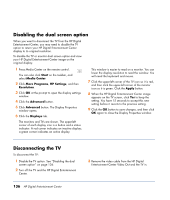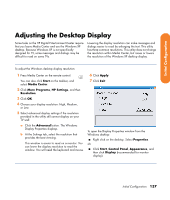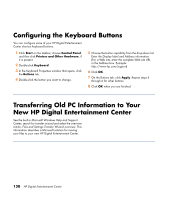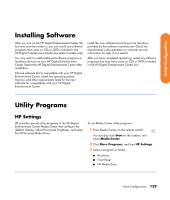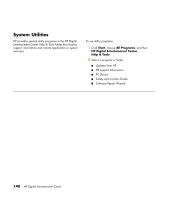HP Z558 HP Digital Entertainment Center - User's Guide - Page 144
Configuring the Keyboard Buttons, Transferring Old PC Information to Your, New HP Digital
 |
UPC - 882780141766
View all HP Z558 manuals
Add to My Manuals
Save this manual to your list of manuals |
Page 144 highlights
Configuring the Keyboard Buttons You can configure some of your HP Digital Entertainment Center shortcut keyboard buttons. 1 Click Start on the taskbar, choose Control Panel, and then click Printers and Other Hardware, if it is present. 2 Double-click Keyboard. 3 In the Keyboard Properties window that opens, click the Buttons tab. 4 Double-click the button you want to change. 5 Choose the button capability from the drop-down list. Enter the Display label and Address information. (For a Web site, enter the complete Web site URL in the Address box. Example: http://www.hp.com/support) 6 Click OK. 7 On the Buttons tab, click Apply. Repeat steps 4 through 6 for other buttons. 8 Click OK when you are finished. Transferring Old PC Information to Your New HP Digital Entertainment Center See the built-in Microsoft Windows Help and Support Center; search for transfer wizard and select the overview article, Files and Settings Transfer Wizard overview. This information describes a Microsoft solution for moving your files to your new HP Digital Entertainment Center. 138 HP Digital Entertainment Center