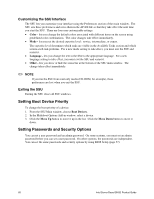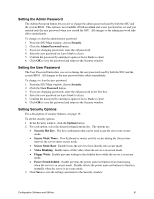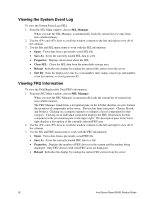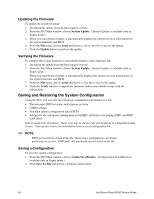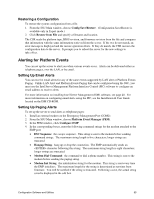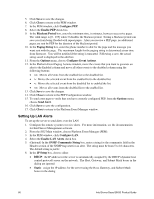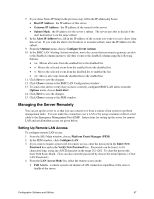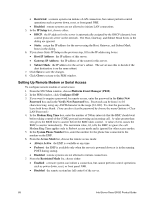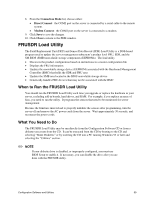Intel SHG2 Product Guide - Page 64
Saving and Restoring the System Configuration, Updating the Firmware, Saving a Configuration
 |
UPC - 735858152891
View all Intel SHG2 manuals
Add to My Manuals
Save this manual to your list of manuals |
Page 64 highlights
Updating the Firmware To update the system firmware: 1. Download the update from the Intel support website. 2. From the SSU Main window, choose System Update. (System Update is available only in Expert mode.) 3. When you start System Update, it automatically displays the current revision information for the system firmware and BIOS. 4. From the File menu, choose Load and choose a .uif or .hex file to use for the update. 5. Click the Update button to perform the update. Verifying the Firmware To compare the system firmware in nonvolatile memory with a firmware file: 1. Download the update from the Intel support website. 2. From the SSU Main window, choose System Update. (System Update is available only in Expert mode.) When you start System Update, it automatically displays the current revision information for the system firmware and BIOS. 3. From the File menu, choose Load and choose a .hex file to use for the update. 4. Click the Verify button to compare the firmware code in nonvolatile storage with the selected file. Saving and Restoring the System Configuration Using the SSU, you can save the following configuration information to a file: • Platform type, BIOS revision, and firmware revision • CMOS settings • Extended system configuration data (ESCD) • Settings for the emergency management port (EMP), platform event paging (PEP), and BMC LAN alerts Data is saved from all sources. There is no way to choose only certain pieces of configuration data to save. You can also restore the information from a saved configuration file. ✏ NOTE BIOS passwords are stored in the file. Restoring a configuration can change passwords on a server. EMP and LAN passwords are not stored in the file. Saving a Configuration To save the system configuration: 1. From the SSU Main window, choose Config Save/Restore. (Configuration Save/Restore is available only in Expert mode.) 2. Click Save To File and specify a filename and location. 64 Intel Server Board SHG2 Product Guide