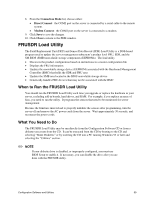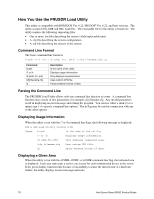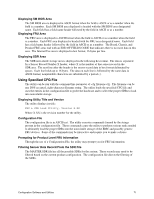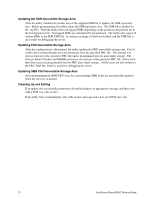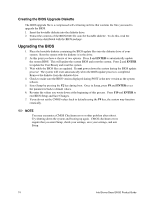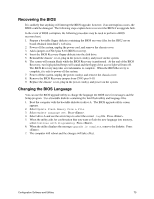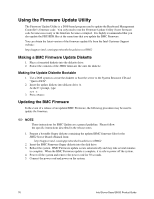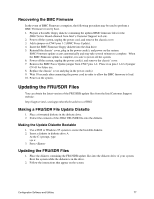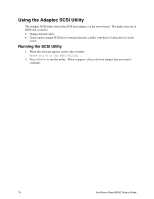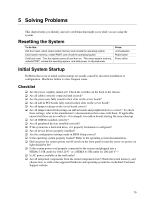Intel SHG2 Product Guide - Page 74
Upgrading the BIOS
 |
UPC - 735858152891
View all Intel SHG2 manuals
Add to My Manuals
Save this manual to your list of manuals |
Page 74 highlights
Creating the BIOS Upgrade Diskette The BIOS upgrade file is a compressed self-extracting archive that contains the files you need to upgrade the BIOS. 1. Insert the bootable diskette into the diskette drive. 2. Extract the contents of the BIOS.EXE file onto the bootable diskette. To do this, read the instructions distributed with the BIOS package. Upgrading the BIOS 1. Place the bootable diskette containing the BIOS update files into the diskette drive of your system. Boot the system with the diskette is in the drive. 2. At this point you have a choice of two options. Press 1 and ENTER to automatically update the system BIOS. This will update the system BIOS and reset the system. Press 2 and ENTER to update the User Binary and reset the system. 3. Wait while the BIOS files are updated. Do not power down the system during the BIOS update process! The system will reset automatically when the BIOS update process is completed. Remove the diskette from the diskette drive. 4. Check to make sure the BIOS version displayed during POST is the new version as the system reboots. 5. Enter Setup by pressing the F2 key during boot. Once in Setup, press F9 and ENTER to set the parameters back to default values. 6. Re-enter the values you wrote down at the beginning of this process. Press F10 and ENTER to exit BIOS Setup and Save Changes. 7. If you do not set the CMOS values back to defaults using the F9 key, the system may function erratically. ✏ NOTE You may encounter a CMOS Checksum error or other problem after reboot. Try shutting down the system and booting up again. CMOS checksum errors require that you enter Setup, check your settings, save your settings, and exit Setup. 74 Intel Server Board SHG2 Product Guide