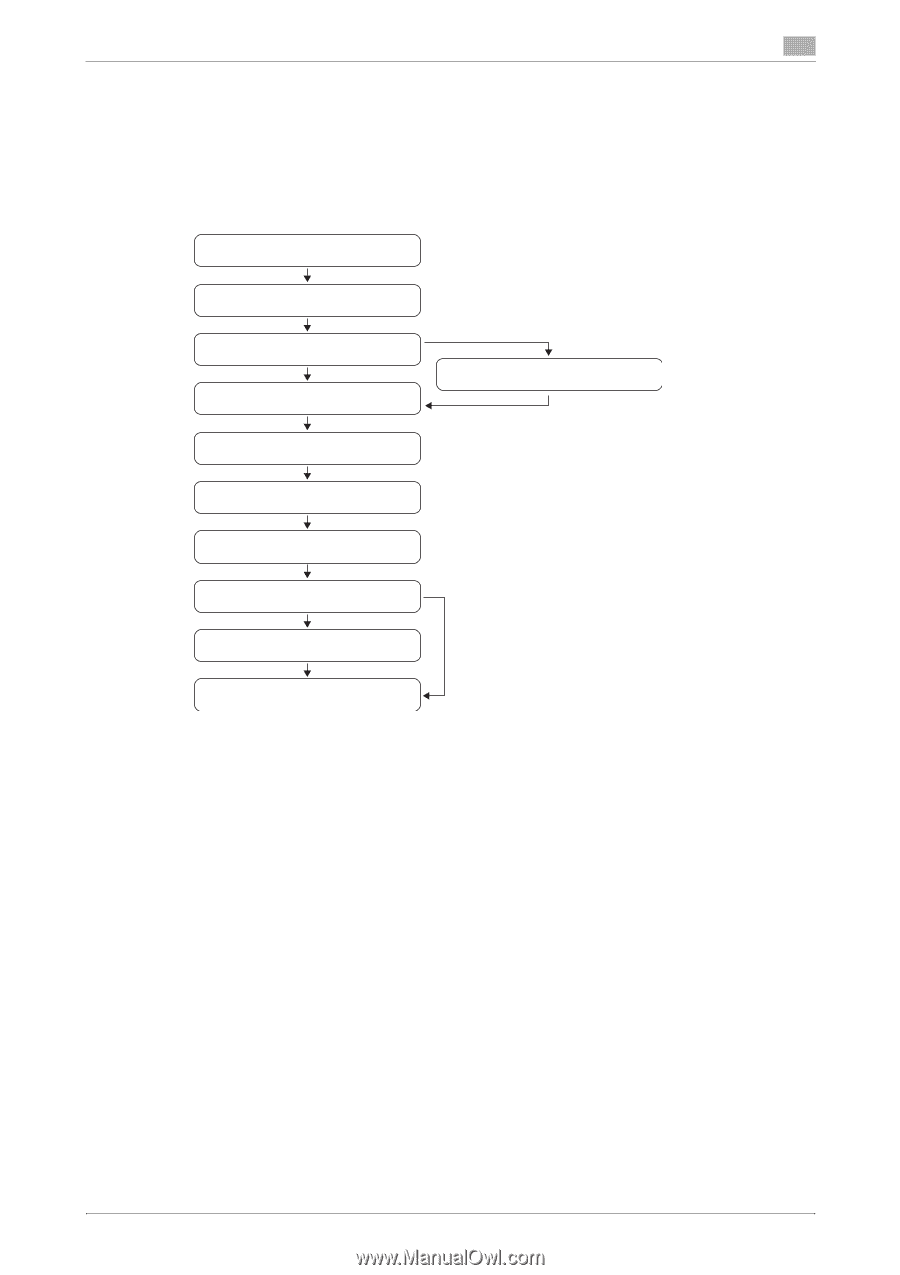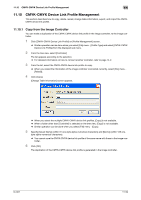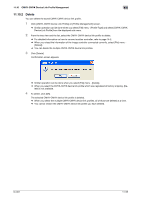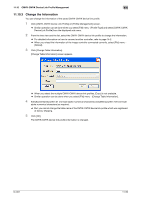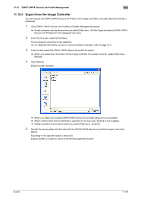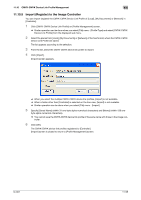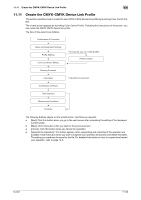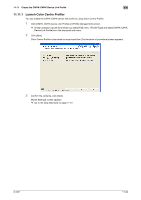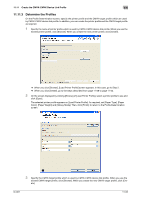Konica Minolta bizhub PRESS C7000/C7000P IC-601 Color Centro User Guide - Page 171
Create the CMYK-CMYK Device Link Profile
 |
View all Konica Minolta bizhub PRESS C7000/C7000P manuals
Add to My Manuals
Save this manual to your list of manuals |
Page 171 highlights
11.11 Create the CMYK-CMYK Device Link Profile 11 11.11 Create the CMYK-CMYK Device Link Profile This section describes how to create the new CMYK-CMYK device link profile by launching Color Centro Profiler. The wizard screen appears by launching Color Centro Profiler. Following the instructions of the screen, you can create the CMYK-CMYK device link profile. The flow of the wizard is as follows; Confirmation of Procedure Name and Destination Settings Profile Settings Color Conversion Setting * As required, you can create profiles. Profile Creation Entering Comment Calculation * Calculation is executed. Confirmation of Result Task Selection Measurement Feedback Complete The following buttons appear on the wizard screen. Use those as required. - [Next]: Click this button when you go to the next screen after completing the setting of the displayed current screen. - [Back]: Click this button when you back to the previous screen. - [Cancel]: Click this button when you cancel the operation. - [Suspend the Operation]: This button appears when suspending and restarting of the operation are available. Click this button when you want to suspend your operation temporarily and restart thereafter. The setting you made can be saved to the file. For detailed information on how to suspend and restart your operation, refer to page 14-5. IC-601 11-59