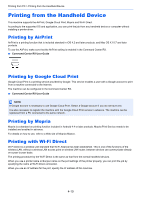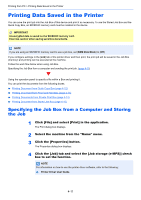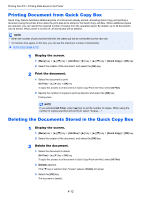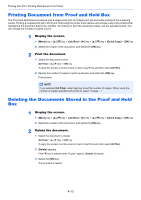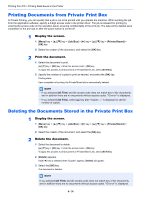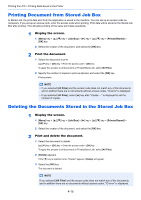Kyocera ECOSYS P5021cdw ECOSYS P5021cdn/P5021cdw/M5026cdn/P5026cdw Operation G - Page 108
Printing Document from Stored Job Box, Deleting the Documents Stored in the Stored Job Box, Job Box
 |
View all Kyocera ECOSYS P5021cdw manuals
Add to My Manuals
Save this manual to your list of manuals |
Page 108 highlights
Printing from PC > Printing Data Saved in the Printer Printing Document from Stored Job Box In Stored Job, the print data sent from the application is saved to the machine. You can set up an access code as necessary. If you set up an access code, enter the access code when printing. Print data will be stored in the Stored Job Box after printing. This will allow printing of the same print data repeatedly. 1 Display the screen. 1 [Menu] key key > [Job Box] > [►] key key > [Private/Stored] > [OK] key 2 Select the creator of the document, and select the [OK] key. 2 Print the document. 1 Select the document to print key > [OK] key > Enter the access code > [OK] key To apply this process to all documents in Private/Stored Job, select [All Files]. 2 Specify the number of copies to print as desired, and select the [OK] key. Printing starts. NOTE • If you selected [All Files] and the access code does not match any of the documents, and in addition there are no documents without access codes, "ID error" is displayed. • If you selected [All Files], select [▲] key after "Copies ---" is displayed to set the number of copies. Deleting the Documents Stored in the Stored Job Box 1 Display the screen. 1 [Menu] key key > [Job Box] > [►] key key > [Private/Stored] > [OK] key 2 Select the creator of the document, and select the [OK] key. 2 Print and delete the document. 1 Select the document to delete key > [OK] key > Enter the access code > [OK] key To apply this process to all documents in Private/Stored Job, select [All Files]. 2 [Delete] appears. If the [▼] key is selected when "Copies" appears, [Delete] will appear. 3 Select the [OK] key. The document is deleted. NOTE If you selected [All Files] and the access code does not match any of the documents, and in addition there are no documents without access codes, "ID error" is displayed. 4-15