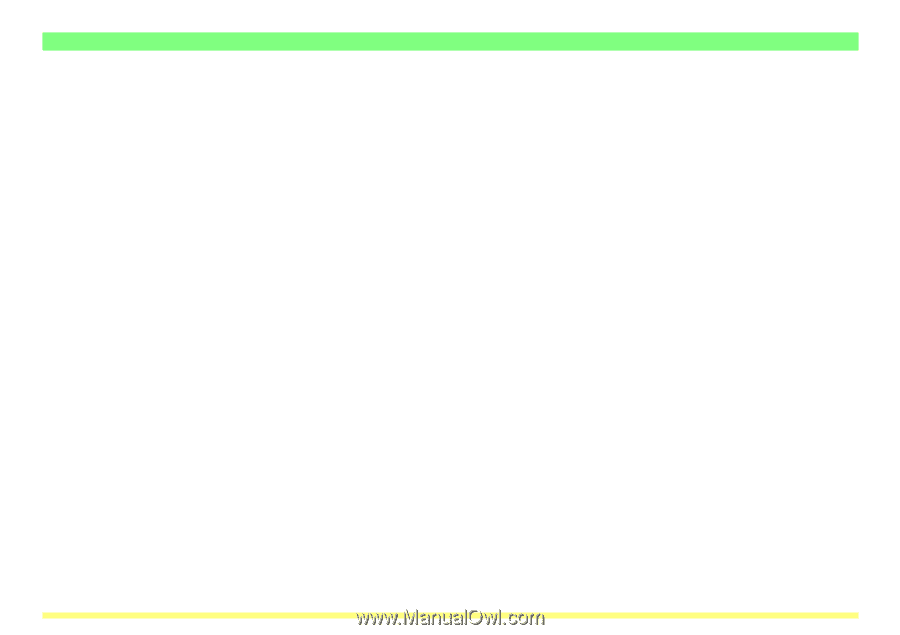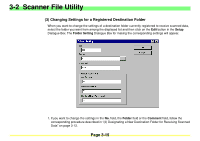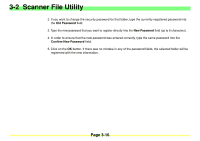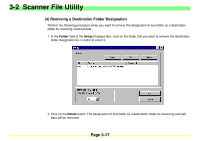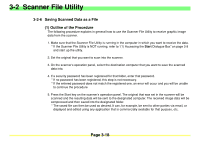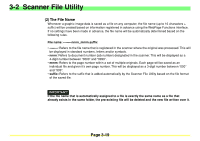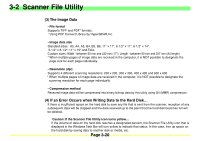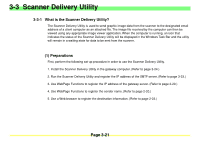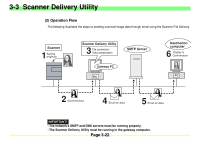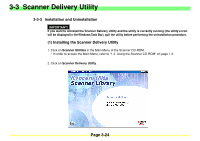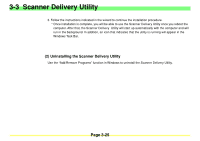Kyocera KM-2030 Scan System A Instruction HB (Functions) - Page 63
Kyocera KM-2030 Manual
 |
View all Kyocera KM-2030 manuals
Add to My Manuals
Save this manual to your list of manuals |
Page 63 highlights
3-2 Scanner File Utility (3) The Image Data • File format Supports TIFF and PDF* formats. *Using PDF Convert Library by HyperGEAR,Inc. • Image data size Standard sizes: A3, A4, A5, B4, B5, B6, 11" x 17", 8-1/2" x 11", 8-1/2" x 14", 5-1/2" x 8-1/2"; 11" x 15" and Folio Custom sizes: Width - between 50 mm and 432 mm (17"); Length - between 50 mm and 297 mm (A4 length) * When multiple pages of image data are received in the computer, it is NOT possible to designate the page size for each page individually. • Resolution (dpi) Supports 4 different scanning resolutions: 200 x 200, 300 x 300, 400 x 400 and 600 x 600 * When multiple pages of image data are received in the computer, it is NOT possible to designate the scanning resolution for each page individually. • Compression method Received image data will be compressed into binary bitmap data by this utility using G4 (MMR) compression. (4) If an Error Occurs when Writing Data to the Hard Disk... If there is insufficient space on the hard disk to save any file that is sent from the scanner, reception of any subsequent data will be stopped and the data received up to the point that the hard disk becomes full will be deleted. Caution: If the Scanner File Utility icon turns yellow... If the volume of data on the hard disk reaches a designated percent, the Scanner File Utility icon that is displayed in the Windows Task Bar will turn yellow to indicate that status. In this case, free up space on the hard disk by saving data to another disk or media, etc. Page 3-20