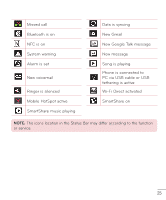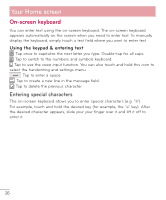LG D500 Owners Manual - English - Page 31
USB Tethering, Receive data using the Bluetooth wireless feature
 |
View all LG D500 manuals
Add to My Manuals
Save this manual to your list of manuals |
Page 31 highlights
Connecting to Networks and Devices 2 Tap Bluetooth to share via Bluetooth. NOTE: The method for selecting an option may vary by the type of item you want to share (picture, video, contact, etc.). 3 Search for and pair with a Bluetooth-enabled device. Receive data using the Bluetooth wireless feature 1 From the Home screen, tap Apps > Settings > Bluetooth. 2 Tap to turn Bluetooth on and mark the checkbox at the top of the screen next to LG-D500 to be visible on other devices. NOTE: To select the length of time that your device will be visible, tap the Menu Key > Visibility timeout. 3 Pair the devices and tap Accept when you receive a Bluetooth Authorization Request to accept the file(s). USB Tethering You can use your phone to provide a data connection to a computer by activating data tethering and connecting the phone and computer with a USB cable. To tether your phone with your computer using the USB 1 Connect your phone to your computer with a USB cable. 2 From the Home screen, tap Apps > Settings > Tethering & Networks. 3 Tap the USB tethering switch to turn it on. 30