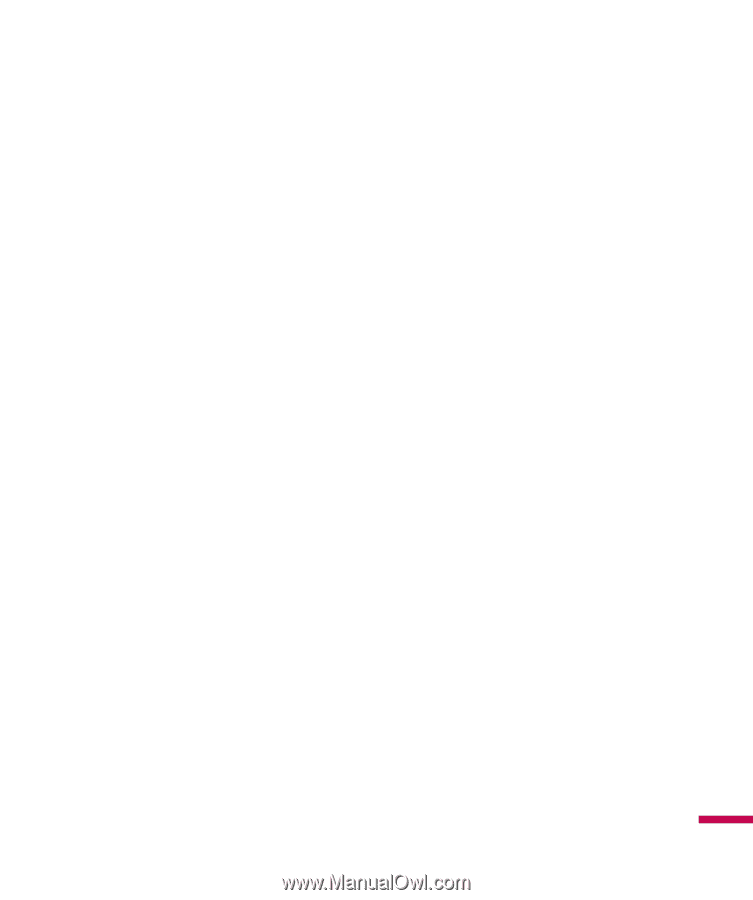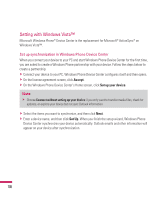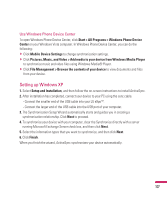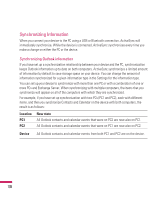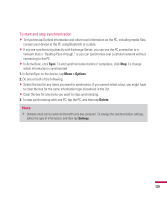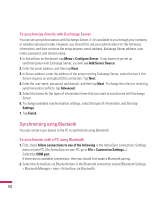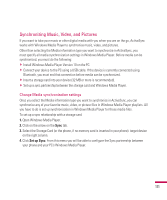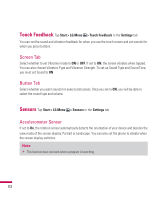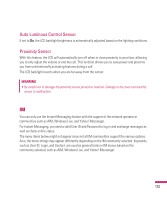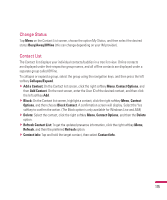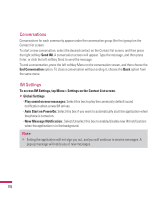LG GW820 Specification - Page 115
Synchronizing Music, Video, and Pictures
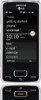 |
View all LG GW820 manuals
Add to My Manuals
Save this manual to your list of manuals |
Page 115 highlights
Synchronizing Music, Video, and Pictures If you want to take your music or other digital media with you when you are on the go, ActiveSync works with Windows Media Player to synchronize music, video, and pictures. Other than selecting the Media information type you want to synchronize in ActiveSync, you must specify all media synchronization settings in Windows Media Player. Before media can be synchronized, you must do the following: v Install Windows Media Player Version 10 on the PC. v Connect your device to the PC using a USB cable. If the device is currently connected using Bluetooth, you must end that connection before media can be synchronized. v Insert a storage card into your device (32 MB or more is recommended). v Set up a sync partnership between the storage card and Windows Media Player. Change Media synchronization settings Once you select the Media information type you want to synchronize in ActiveSync, you can synchronize any of your favorite music, video, or picture files in Windows Media Player playlists. All you have to do is set up synchronization in Windows Media Player for those media files. To set up a sync relationship with a storage card 1. Open Windows Media Player. 2. Click on the arrow on the Sync tab. 3. Select the Storage Card (or the phone, if no memory card is inserted in your phone). target device on the right column. 4. Click Set up Sync. From this menu you will be able to configure the Sync partnership between your phone and your PC's Windows Media Player. 111