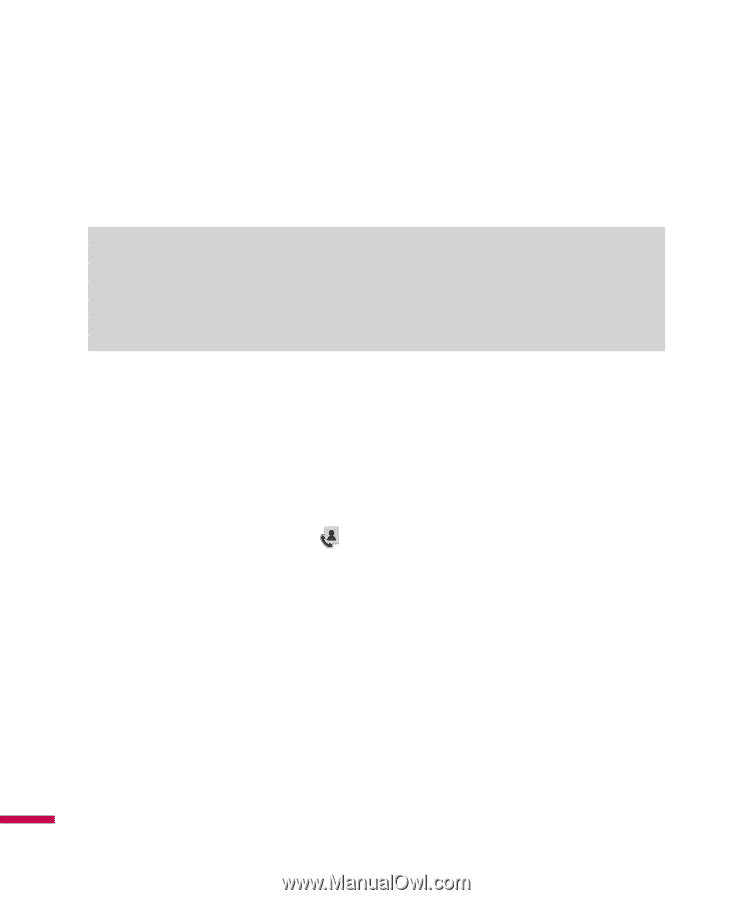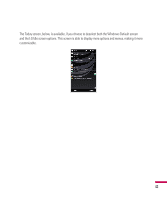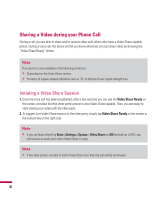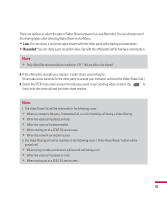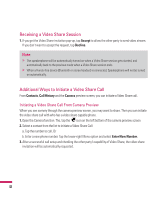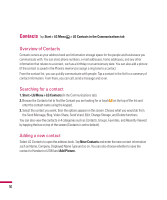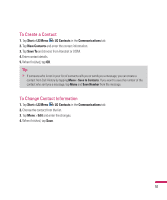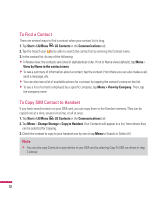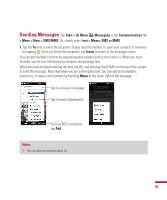LG GW820 Specification - Page 52
Receiving a Video Share Session, Additional Ways to Initiate a Video Share Call
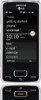 |
View all LG GW820 manuals
Add to My Manuals
Save this manual to your list of manuals |
Page 52 highlights
Receiving a Video Share Session 1. If you get the Video Share invitation pop-up, tap Accept to allow the other party to send video stream. If you don't want to accept the request, tap Decline. Note v The speakerphone will be automatically turned on when a Video Share session gets started, and automatically back to the previous mode when a Video Share session ends. v When a Hands-free device (Bluetooth or stereo headset) is connected, Speakerphone will not be turned on automatically. Additional Ways to Initiate a Video Share Call From Contacts, Call History and the Camera preview screen, you can initiate a Video Share call. Initiating a Video Share Call From Camera Preview When you see scenery through the camera preview screen, you may want to share. Then you can initiate the video share call with who has a video share capable phone. 1. Open the Camera function. The, tap the icon on the left bottom of the camera preview screen. 2. Select a contact from the list to initiate a Video Share Call: a. Tap the number to call. Or b. Enter a new phone number. Tap the lower-right Menu option and select Enter New Number. 3. After a successful call setup and checking the other party's capability of Video Share, the video share invitation will be automatically requested. 48