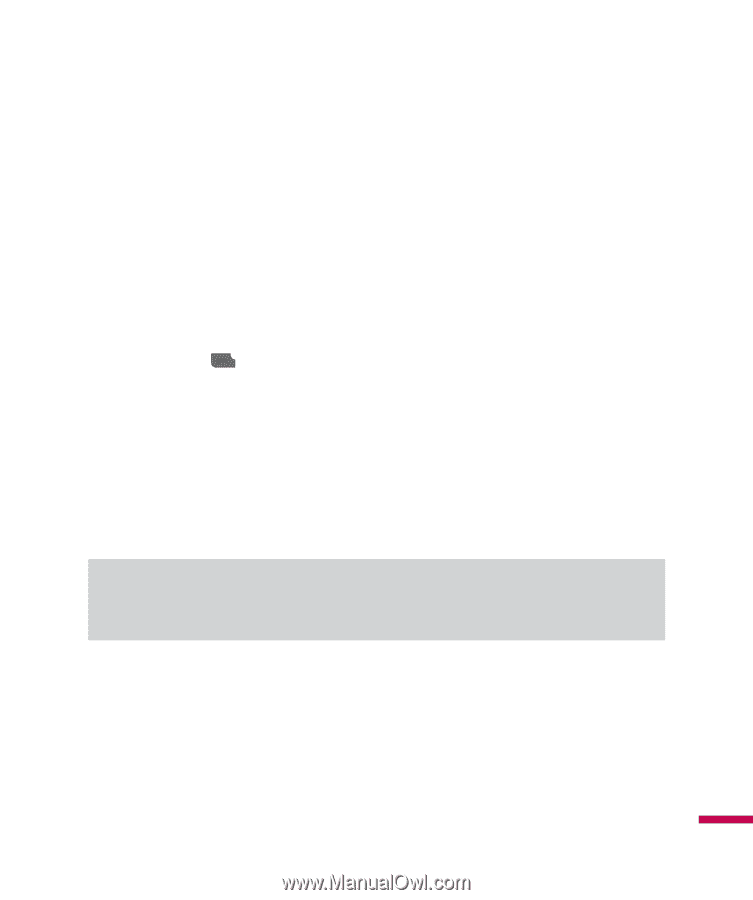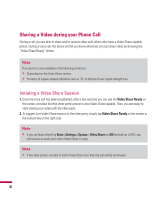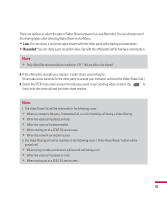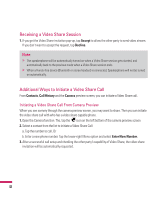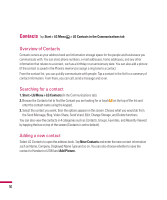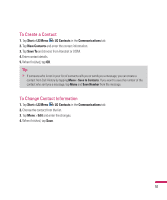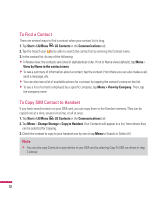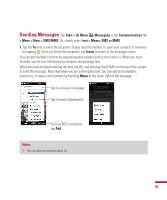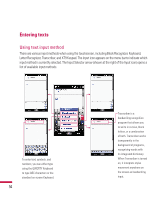LG GW820 Specification - Page 53
Initiating a Video Share Call From Contacts, Initiating a Video Share Call From Call History, Saving
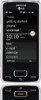 |
View all LG GW820 manuals
Add to My Manuals
Save this manual to your list of manuals |
Page 53 highlights
Initiating a Video Share Call From Contacts You can also initiate a Video Share Call directly from the Contacts list. 1. Select the contact and highlight the number, if it has more than one phone number. 2. Tap the Menu > Video Share and you can choose the sharing type between Live and Recorded. 3. After a successful call setup and checking the other party's capability of Video Share, Video share invitation will be automatically requested. Initiating a Video Share Call From Call History You can also initiate Video Share Call from Call History. 1. Press the Send key and select Call History. Highlight the desired contact. 2. Tap the Menu > Video Share and you can choose the sharing type between Live and Recorded. 3. After a successful call setup and checking the other party's capability of Video Share, Video share invitation will be automatically requested. Saving your Video Share You can record a video stream as a clip during a live Video Share session. There will be a prompt asking if you would like to save or discard the video at the end of a recording. If you choose to save the video, it will be saved in the My Documents folder in your phone. Note v When you have recorded Video Share file, you can make video share call in Photo Album or My Multimedia. 49