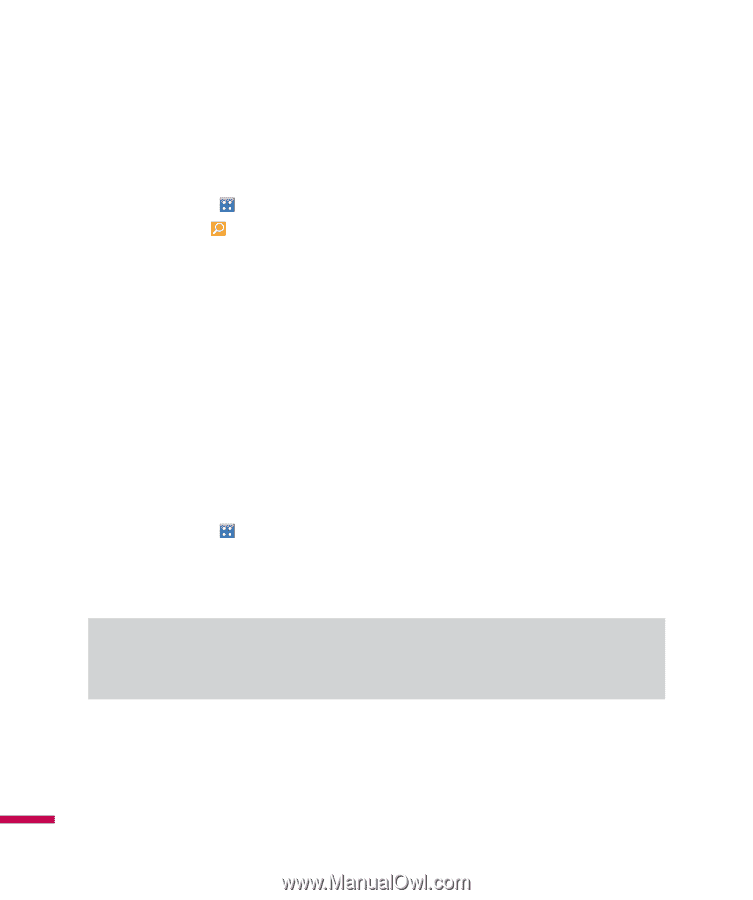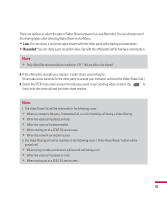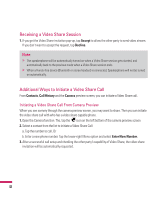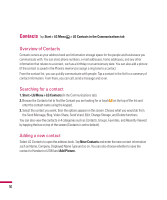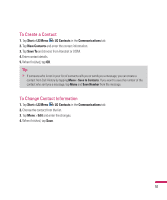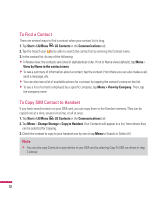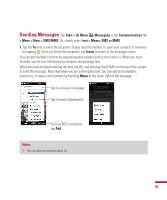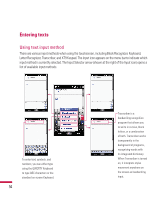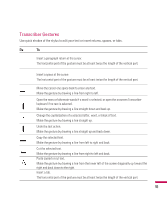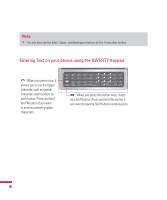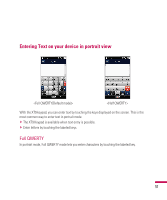LG GW820 Specification - Page 56
To Find a Contact, To Copy SIM Contact to Handset
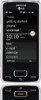 |
View all LG GW820 manuals
Add to My Manuals
Save this manual to your list of manuals |
Page 56 highlights
To Find a Contact There are several ways to find a contact when your contact list is long. 1. Tap Start > LG Menu > LG Contacts in the Communications tab. 2. Tap the Search icon to be able to search the contact list by entering the Contact name. 3. In the contact list, do any of the following: v In Name view, the contacts are listed in alphabetical order. If not in Name view (default), tap Menu > View by Name in the contact menu. v To see a summary of information about a contact, tap the contact. From there you can also make a call, send a message, etc. v You can also see a list of available actions for a contact by tapping the contact's name on the list. v To see a list of contacts employed by a specific company, tap Menu > View by Company. Then, tap the company name. To Copy SIM Contact to Handset If you have saved contacts on your SIM card, you can copy them to the Handset memory. They can be copied one at a time, several at a time, or all at once. 1. Tap Start > LG Menu > LG Contacts in the Communications tab 2. Tap Menu > Change Storage > Copy to Handset. Your Contacts will appear in a list, from where they can be selected for Copying. 3. Check the contact to copy to your handset one by one or tap Menu to Search or Select All. Note v You can also copy Contacts on your device to your SIM card by selecting Copy To SIM, as shown in step 2 (above). 52