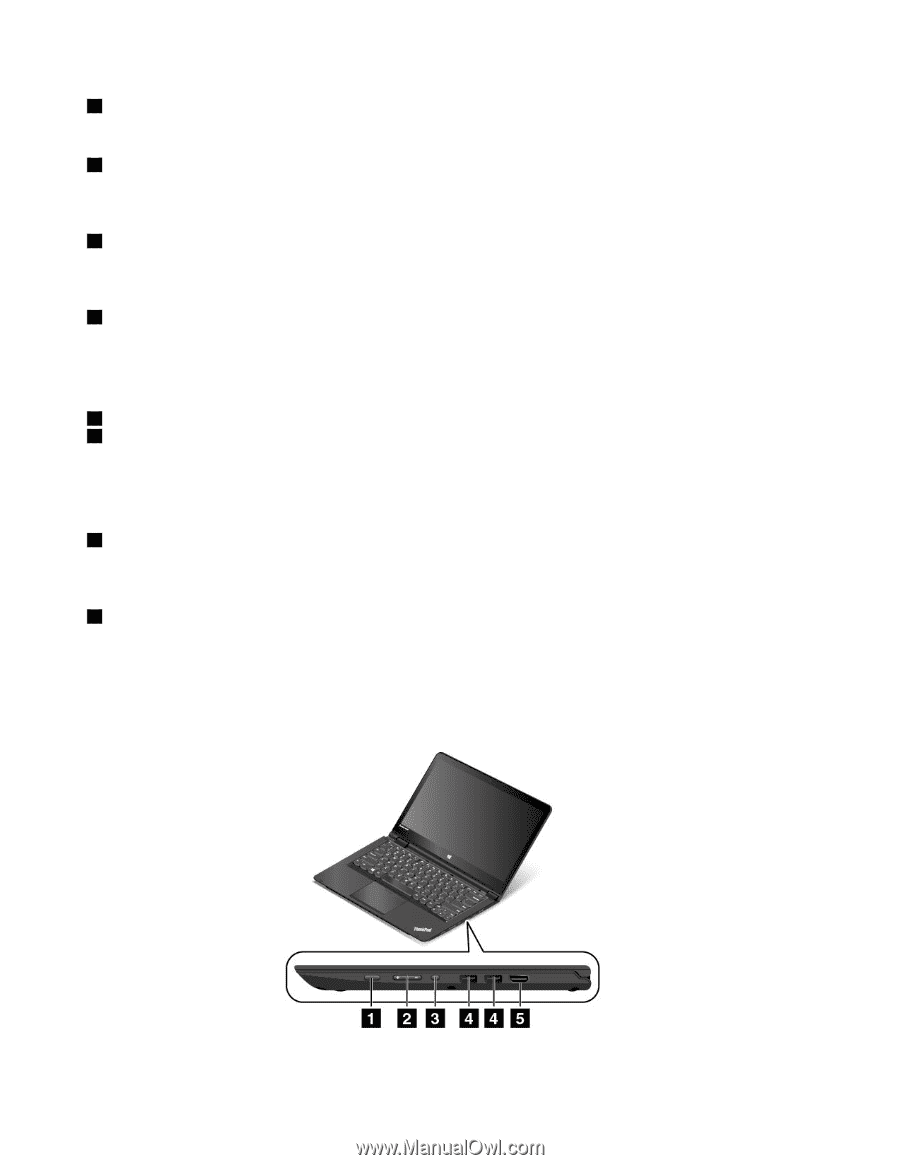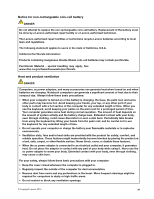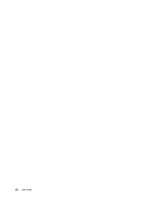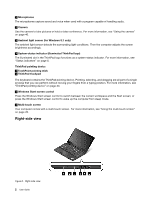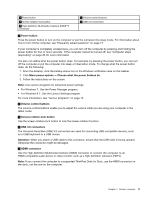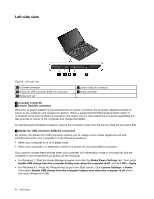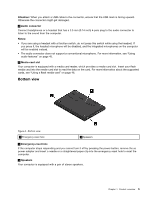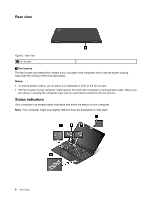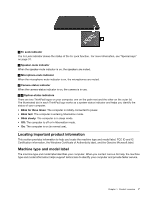Lenovo ThinkPad Yoga 14 (English) User Guide - ThinkPad Yoga 14 - Page 18
Right-side view, ThinkPad trackpad
 |
View all Lenovo ThinkPad Yoga 14 manuals
Add to My Manuals
Save this manual to your list of manuals |
Page 18 highlights
1 Microphones The microphones capture sound and voice when used with a program capable of handling audio. 2 Camera Use the camera to take pictures or hold a video conference. For more information, see "Using the camera" on page 46. 3 Ambient light sensor (for Windows 8.1 only) The ambient light sensor detects the surrounding light conditions. Then the computer adjusts the screen brightness accordingly. 4 System-status indicator (illuminated ThinkPad logo) The illuminated dot in the ThinkPad logo functions as a system-status indicator. For more information, see "Status indicators" on page 6. ThinkPad pointing device 5 TrackPoint pointing stick 6 ThinkPad trackpad The keyboard contains the ThinkPad pointing device. Pointing, selecting, and dragging are all part of a single process that you can perform without moving your fingers from a typing position. For more information, see "ThinkPad pointing device" on page 33. 7 Windows Start screen control Press the Windows Start screen control to switch between the current workspace and the Start screen; or press the Windows Start screen control to wake up the computer from sleep mode. 8 Multi-touch screen Your computer comes with a multi-touch screen. For more information, see "Using the multi-touch screen" on page 20. Right-side view Figure 2. Right-side view 2 User Guide