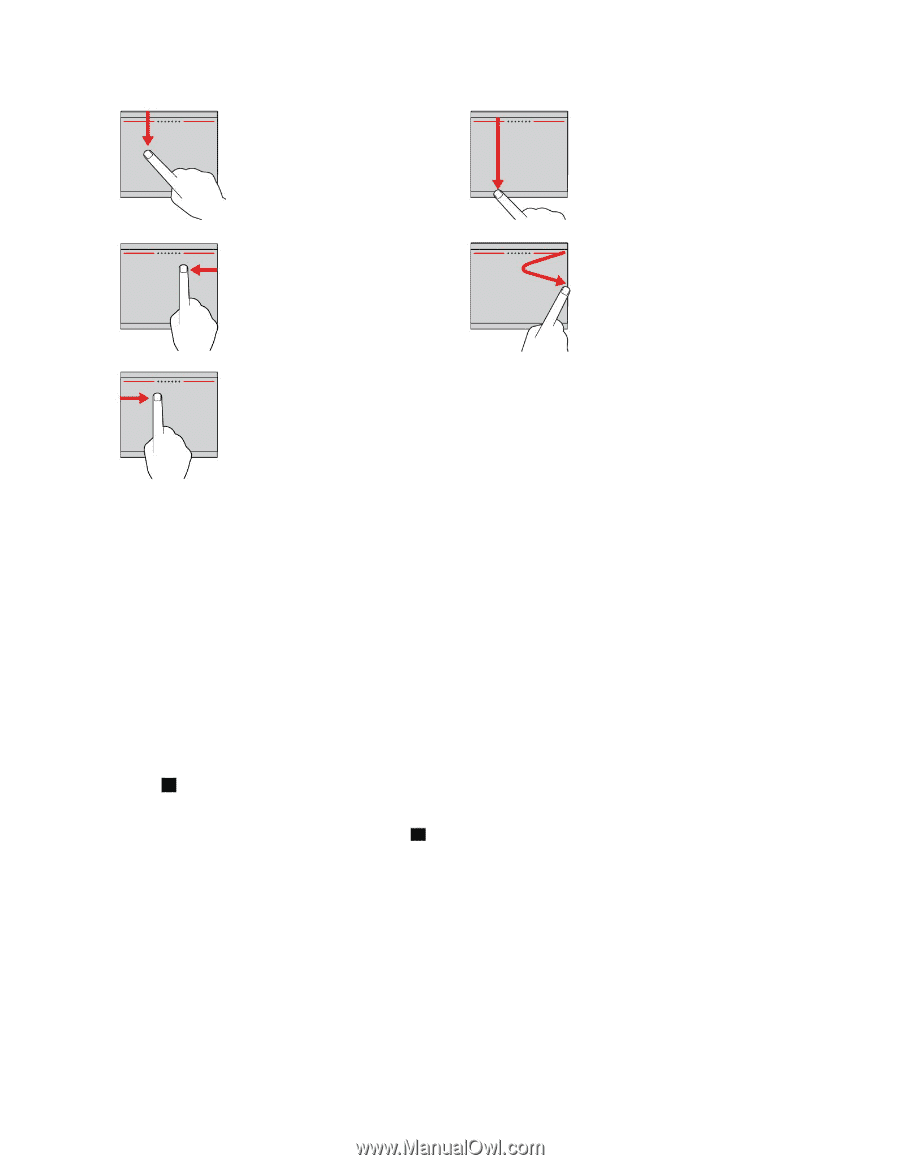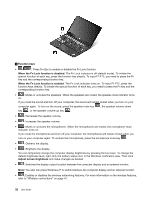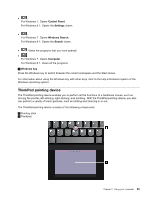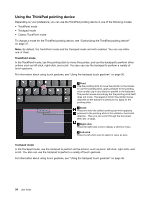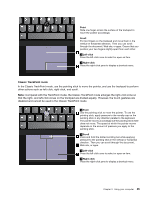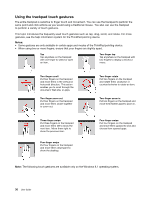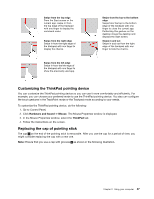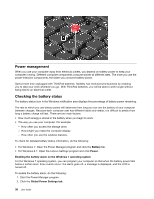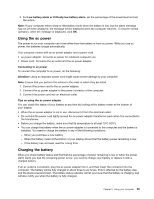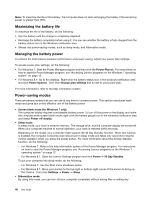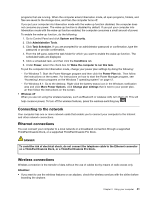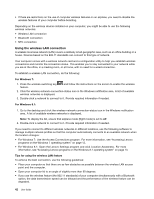Lenovo ThinkPad Yoga 14 (English) User Guide - ThinkPad Yoga 14 - Page 53
Customizing the ThinkPad pointing device, Replacing the cap of pointing stick, Go to Control Panel. - screen replacement
 |
View all Lenovo ThinkPad Yoga 14 manuals
Add to My Manuals
Save this manual to your list of manuals |
Page 53 highlights
Swipe from the top edge From the Start screen or the current app, swipe in from the top edge of the trackpad with one finger to display the command menu. Swipe from the right edge Swipe in from the right edge of the trackpad with one finger to display the charms. Swipe from the left edge Swipe in from the left edge of the trackpad with one finger to show the previously used app. Swipe from the top to the bottom edge Swipe from the top to the bottom edge of the trackpad with one finger to close the current app. Performing this gesture on the desktop closes the desktop and displays the Start screen. Swipe in and out Swipe in and out from the right edge of the trackpad with one finger to hide the charms. Customizing the ThinkPad pointing device You can customize the ThinkPad pointing device so you can use it more comfortably and efficiently. For example, you can choose your preferred mode to use the ThinkPad pointing device. You also can configure the touch gestures in the TrackPoint mode or the Trackpad mode according to your needs. To customize the ThinkPad pointing device, do the following: 1. Go to Control Panel. 2. Click Hardware and Sound ➙ Mouse. The Mouse Properties window is displayed. 3. In the Mouse Properties window, select the ThinkPad tab. 4. Follow the instructions on the screen. Replacing the cap of pointing stick The cap 1 on the end of the pointing stick is removable. After you use the cap for a period of time, you might consider replacing the cap with a new one. Note: Ensure that you use a cap with grooves a as shown in the following illustration. Chapter 2. Using your computer 37