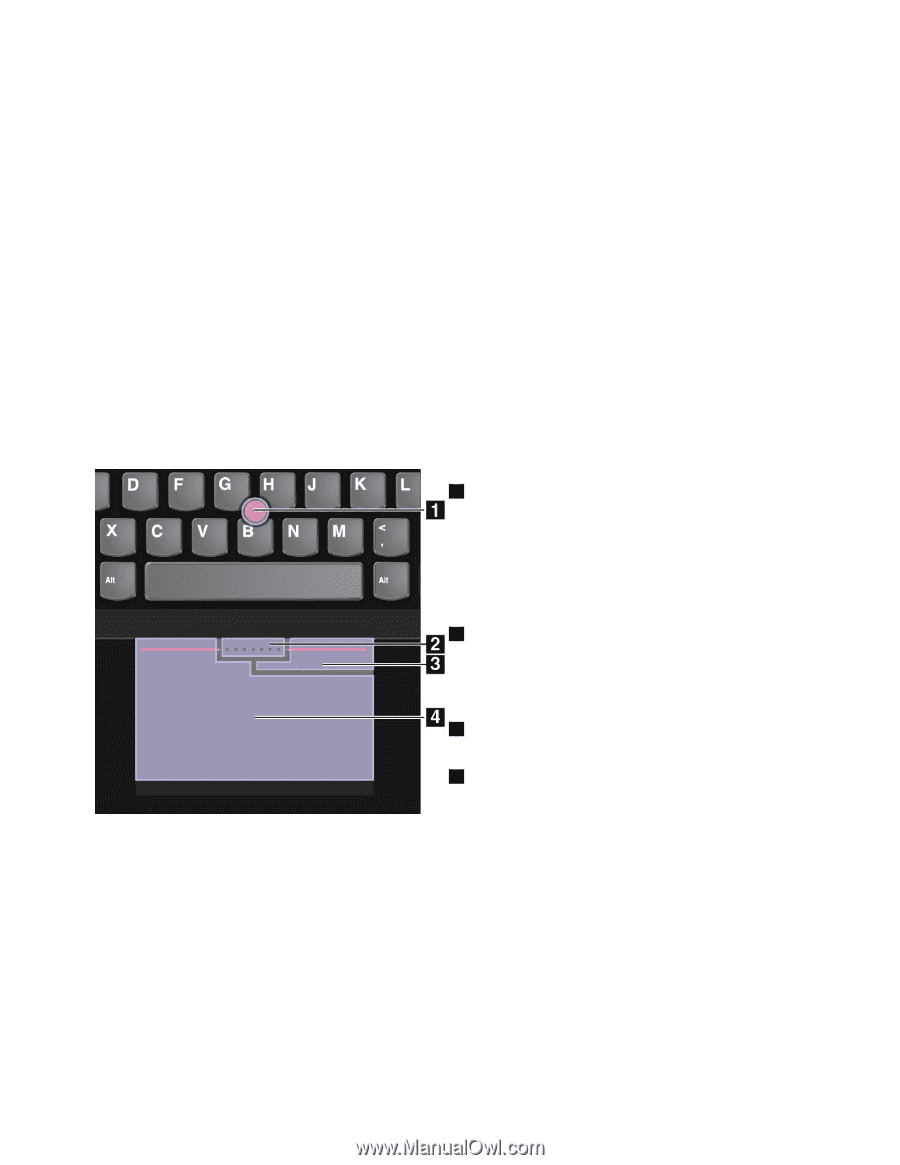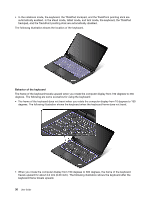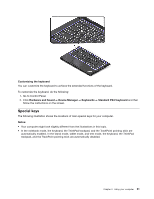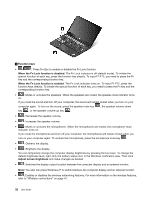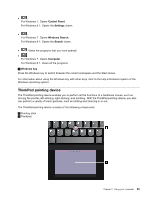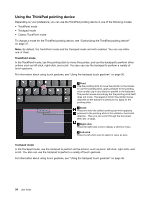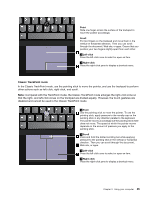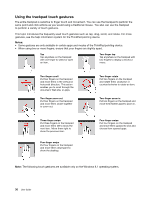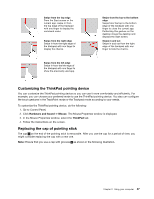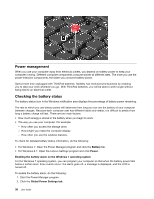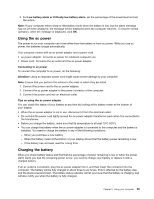Lenovo ThinkPad Yoga 14 (English) User Guide - ThinkPad Yoga 14 - Page 50
Using the ThinkPad pointing device, actions such as left-click, right-click
 |
View all Lenovo ThinkPad Yoga 14 manuals
Add to My Manuals
Save this manual to your list of manuals |
Page 50 highlights
Using the ThinkPad pointing device Depending on your preference, you can use the ThinkPad pointing device in one of the following modes: • TrackPoint mode • Trackpad mode • Classic TrackPoint mode To change a mode for the ThinkPad pointing device, see "Customizing the ThinkPad pointing device" on page 37. Note: By default, the TrackPoint mode and the Trackpad mode are both enabled. You can use either one of them. TrackPoint mode In the TrackPoint mode, use the pointing stick to move the pointer, and use the trackpad to perform other actions such as left-click, right-click, and scroll. You also can use the trackpad to perform a variety of touch gestures. For information about using touch gestures, see "Using the trackpad touch gestures" on page 36. 1 Point Use the pointing stick to move the pointer on the screen. To use the pointing stick, apply pressure to the pointing stick nonslip cap in any direction parallel to the keyboard. The pointer moves accordingly but the pointing stick itself does not move. The speed at which the pointer moves depends on the amount of pressure you apply to the pointing stick. 2 Scroll Press and hold the dotted scrolling bar while applying pressure to the pointing stick in the vertical or horizontal direction. Then you can scroll through the document, Web site, or apps. 3 Right-click Press the right-click zone to display a shortcut menu. 4 Left-click Press the left-click zone to select or open an item. Trackpad mode In the Trackpad mode, use the trackpad to perform all the actions, such as point, left-click, right-click, and scroll. You also can use the trackpad to perform a variety of touch gestures. For information about using touch gestures, see "Using the trackpad touch gestures" on page 36. 34 User Guide