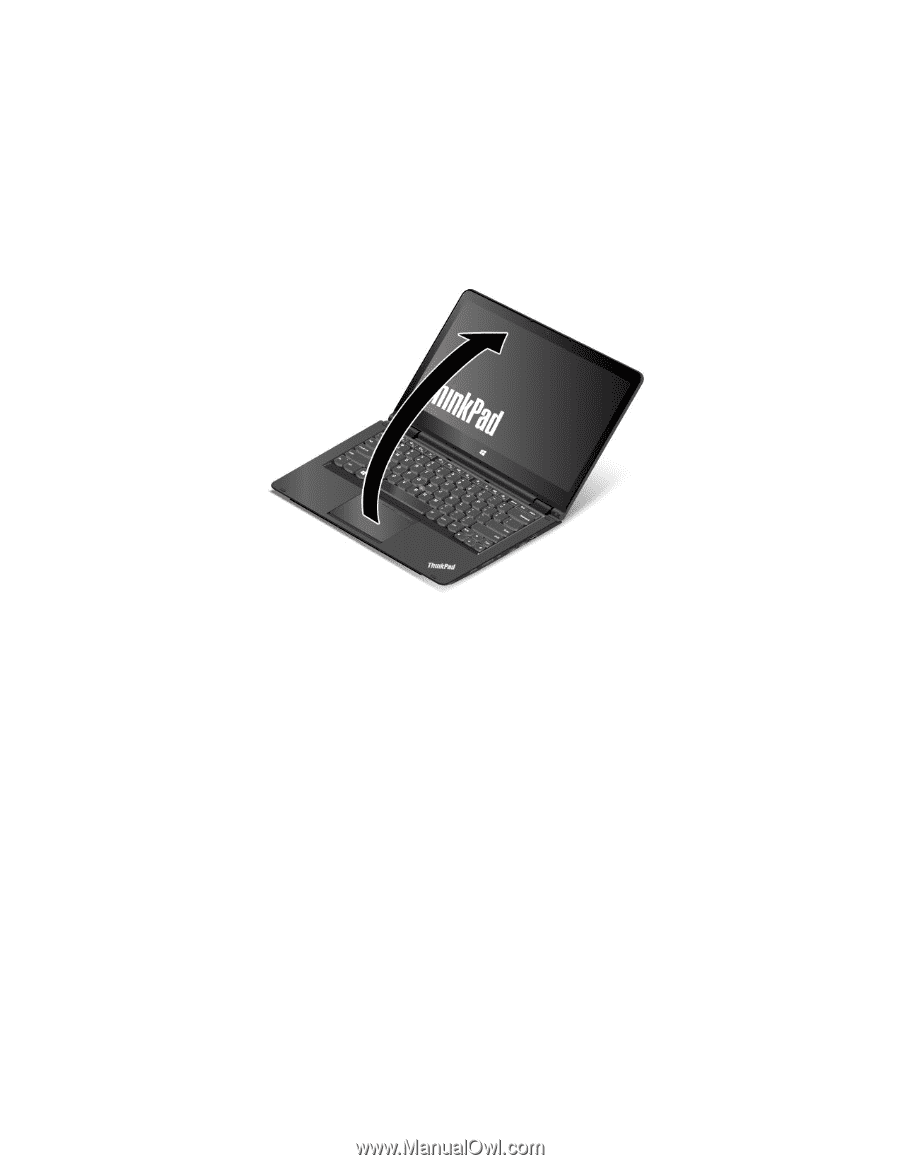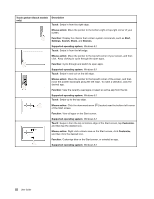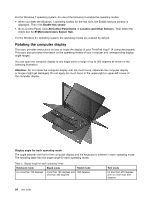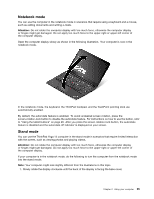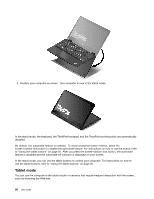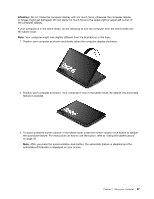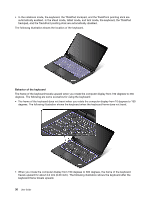Lenovo ThinkPad Yoga 14 (English) User Guide - ThinkPad Yoga 14 - Page 41
Notebook mode, Stand mode
 |
View all Lenovo ThinkPad Yoga 14 manuals
Add to My Manuals
Save this manual to your list of manuals |
Page 41 highlights
Notebook mode You can use the computer in the notebook mode in scenarios that require using a keyboard and a mouse, such as editing documents and writing e-mails. Attention: Do not rotate the computer display with too much force, otherwise the computer display or hinges might get damaged. Do not apply too much force to the upper-right or upper-left corner of the computer display. Open the computer display slowly as shown in the following illustration. Your computer is now in the notebook mode. In the notebook mode, the keyboard, the ThinkPad trackpad, and the TrackPoint pointing stick are automatically enabled. By default, the autorotate feature is enabled. To avoid undesired screen rotation, press the screen-rotation-lock button to disable the autorotate feature. For instructions on how to use the button, refer to "Using the tablet buttons" on page 20. After you press the screen-rotation-lock button, the autorotate feature is disabled and the autorotate-off indicator is displayed on your screen. Stand mode You can use the ThinkPad Yoga 14 computer in the stand mode in scenarios that require limited interaction with the screen, such as viewing photos and playing videos. Attention: Do not rotate the computer display with too much force, otherwise the computer display or hinges might get damaged. Do not apply too much force to the upper-right or upper-left corner of the computer display. If your computer is in the notebook mode, do the following to turn the computer from the notebook mode into the stand mode: Note: Your computer might look slightly different from the illustrations in this topic. 1. Slowly rotate the display clockwise until the back of the display is facing the base cover. Chapter 2. Using your computer 25