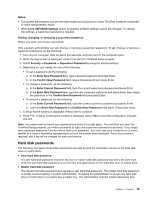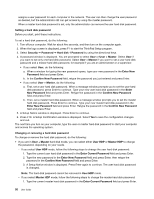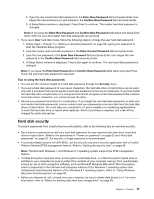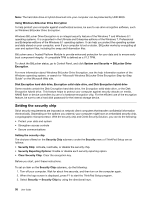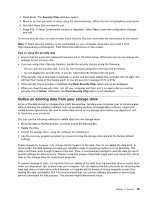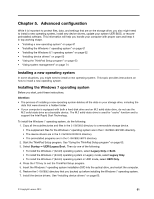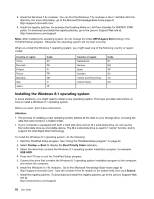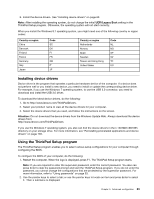Lenovo ThinkPad Yoga 14 (English) User Guide - ThinkPad Yoga 14 - Page 75
Notice on deleting data from your storage drive, Security Chip, Tips on using the security chip
 |
View all Lenovo ThinkPad Yoga 14 manuals
Add to My Manuals
Save this manual to your list of manuals |
Page 75 highlights
4. Press Enter. The Security Chip submenu opens. 5. Move to an item you want to set by using the directional keys. When the item is highlighted, press Enter. 6. Set other items that you want to set. 7. Press F10. A Setup Confirmation window is displayed. Select Yes to save the configuration changes and exit. To set the security chip, you have to start Client Security Solution, and follow the instructions on the screen. Note: If Client Security Solution is not preinstalled on your computer, download and install it from http://www.lenovo.com/support. Then follow the instructions on the screen. Tips on using the security chip • Ensure that the supervisor password has been set in ThinkPad Setup. Otherwise anyone can change the settings for the security chip. • If you are using Client Security Solution, handle the security chip by doing the following: - Do not clear the security chip. If you do, the functions assigned to the keys will be erased. - Do not disable the security chip. If you do, Client Security Solution will not work. • If the security chip is removed or replaced, or a new one has been added, the computer will not start. You will hear four cycles of four beeps each, or you will see error message 0176 or 0192. • If the security chip is inactive or disabled, the Clear Security Chip option will not be displayed. • When you clear the security chip, turn off your computer and then turn it on again after you set the security chip to Active. Otherwise, the Clear Security Chip option is not displayed. Notice on deleting data from your storage drive Some of the data stored on storage drive might be sensitive. Handing your computer over to someone else without deleting the installed software, such as operating systems and application software, might even violate license agreements. Be sure to delete data stored on the storage drive before you dispose of, sell, or hand over your computer. You can use the following methods to delete data from the storage drive: • Move the data to the Recycle Bin, and then empty the Recycle Bin. • Delete the data. • Format the storage drive, using the software for initializing it. • Use the recovery program provided by Lenovo to bring the storage drive back to the factory default settings. These operations, however, only change the file location of the data; they do not delete the data itself. In other words, the data retrieval processing is disabled under an operating system such as Windows. The data is still there, even though it seems to be lost. Thus, it is sometimes possible to read the data by use of special software for data recovery. There is a risk that people of bad faith might read and misuse the critical data on the storage drive for unexpected purposes. To prevent leakage of data, it is important that you delete all the data from the hard disk drive or hybrid drive when you dispose of, sell, or hand over your computer. You can destroy the data physically by smashing the hard disk drive or hybrid drive with a hammer, or magnetically by means of strong magnetic power, thus making the data unreadable. But it is recommended that you use the software (payware) or service (pay service) developed for that purpose. The process might take several hours. Chapter 4. Security 59