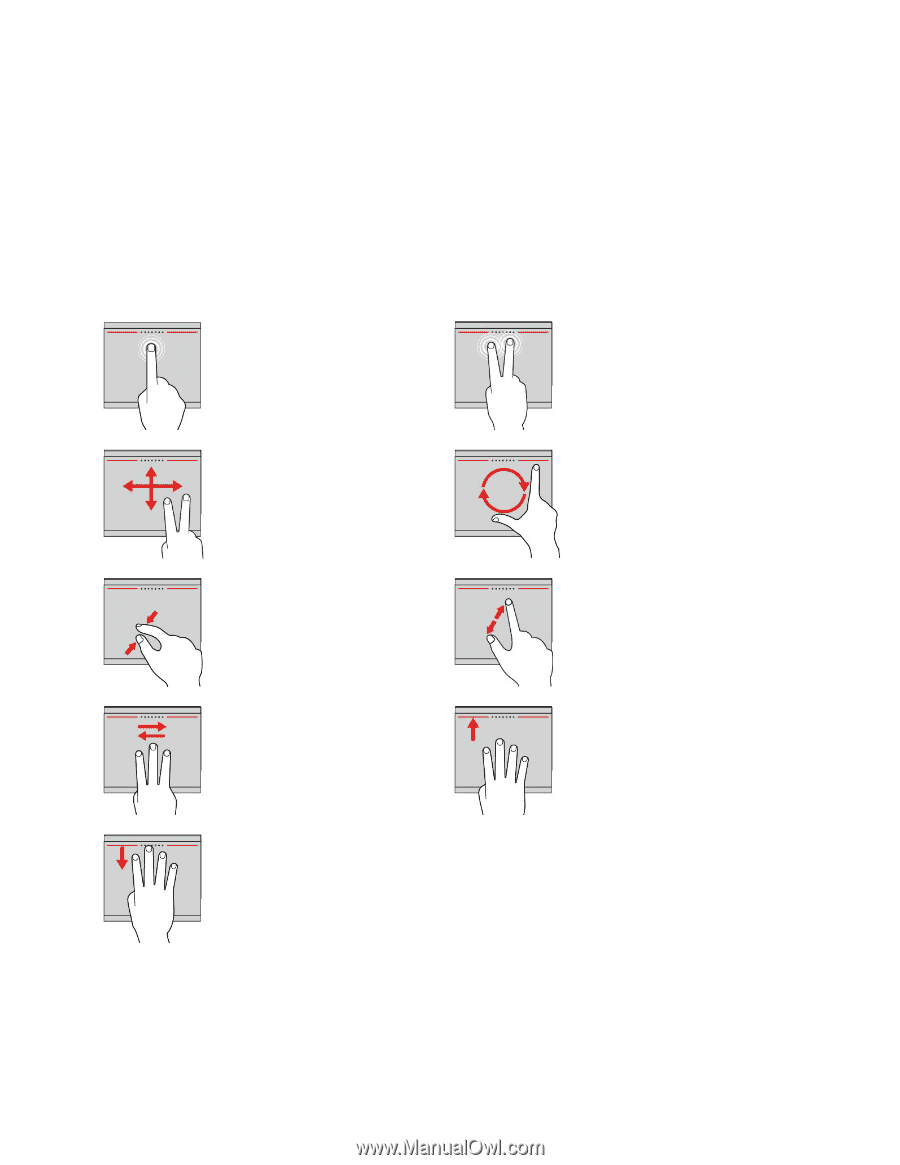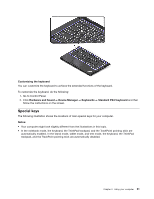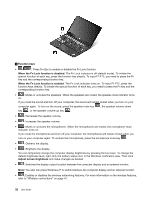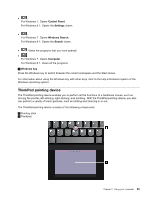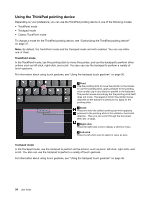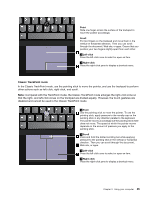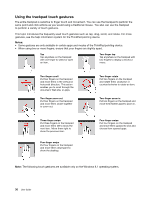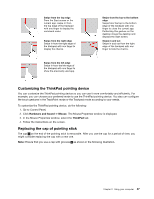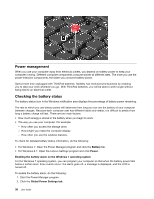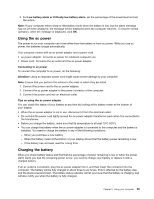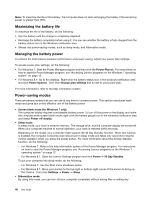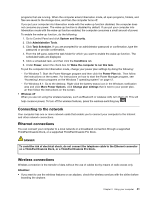Lenovo ThinkPad Yoga 14 (English) User Guide - ThinkPad Yoga 14 - Page 52
Using the trackpad touch gestures, gestures
 |
View all Lenovo ThinkPad Yoga 14 manuals
Add to My Manuals
Save this manual to your list of manuals |
Page 52 highlights
Using the trackpad touch gestures The entire trackpad is sensitive to finger touch and movement. You can use the trackpad to perform the same point and click actions as you would using a traditional mouse. You also can use the trackpad to perform a variety of touch gestures. This topic introduces the frequently used touch gestures such as tap, drag, scroll, and rotate. For more gestures, see the help information system for the ThinkPad pointing device. Notes: • Some gestures are only available in certain apps and modes of the ThinkPad pointing device. • When using two or more fingers, ensure that your fingers are slightly apart. Tap Tap anywhere on the trackpad with one finger to select or open an item. Two-finger tap Tap anywhere on the trackpad with two fingers to display a shortcut menu. Two-finger scroll Put two fingers on the trackpad and move them in the vertical or horizontal direction. This action enables you to scroll through the document, Web site, or apps. Two-finger zoom out Put two fingers on the trackpad and move them closer together to zoom out. Two-finger rotate Put two fingers on the trackpad and rotate them clockwise or counterclockwise to rotate an item. Two-finger zoom in Put two fingers on the trackpad and move them farther apart to zoom in. Three-finger swipe Put three fingers on the trackpad and move them left to show the next item. Move them right to show the previous item. Four-finger swipe Put four fingers on the trackpad and move them downward to show the desktop. Four-finger swipe Put four fingers on the trackpad and move them upward to view and choose from opened apps. Note: The following touch gestures are available only on the Windows 8.1 operating system. 36 User Guide