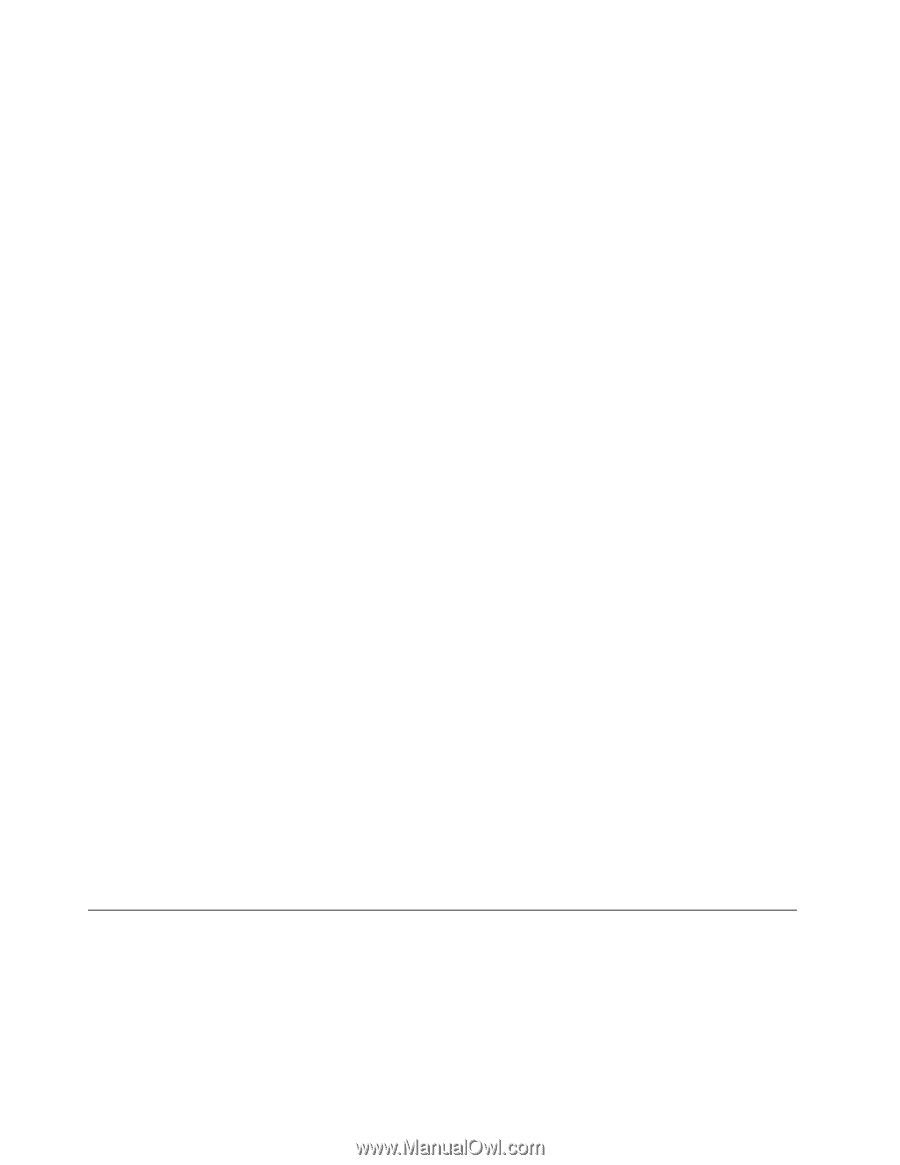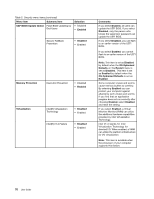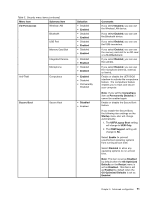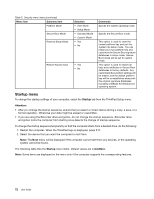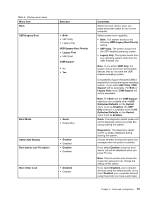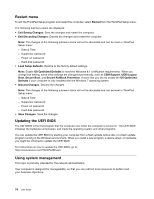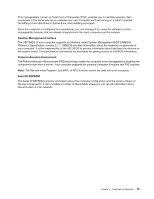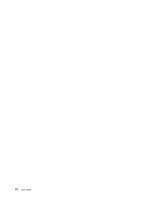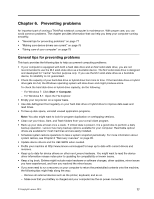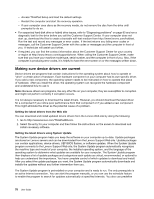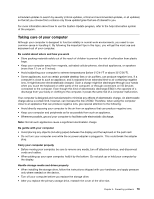Lenovo ThinkPad Yoga 14 (English) User Guide - ThinkPad Yoga 14 - Page 90
Restart menu, Updating the UEFI BIOS, Using system management, Date & Time - better display
 |
View all Lenovo ThinkPad Yoga 14 manuals
Add to My Manuals
Save this manual to your list of manuals |
Page 90 highlights
Restart menu To exit the ThinkPad Setup program and restart the computer, select Restart from the ThinkPad Setup menu. The following submenu items are displayed: • Exit Saving Changes: Save the changes and restart the computer. • Exit Discarding Changes: Discard the changes and restart the computer. Note: The changes of the following submenu items will not be discarded and can be reset in ThinkPad Setup menu: - Date & Time - Supervisor password - Power-on password - Hard disk password • Load Setup Defaults: Restore to the factory default settings. Note: Enable OS Optimized Defaults to meet the Windows 8.1 certification requirements. When you change this setting, some other settings are changed automatically, such as CSM Support, UEFI/Legacy Boot, Secure Boot, and Secure RollBack Prevention. Ensure that you do not enable the OS Optimized Defaults if your computer is only installed with the Windows 7 operating system. • Discard Changes: Discard the changes. Note: The changes of the following submenu items will not be discarded and can be reset in ThinkPad Setup menu: - Date & Time - Supervisor password - Power-on password - Hard disk password • Save Changes: Save the changes. Updating the UEFI BIOS The UEFI BIOS is the first program that the computer runs when the computer is turned on. The UEFI BIOS initializes the hardware components, and loads the operating system and other programs. You can update the UEFI BIOS by starting your computer from a flash update optical disc or a flash update program running in the Windows environment. When you install a new program, a device driver, or hardware, you might be informed to update the UEFI BIOS. For instructions on how to update the UEFI BIOS, go to: http://www.lenovo.com/ThinkPadDrivers Using system management This topic is primarily intended for the network administrators. Your computer is designed for manageability, so that you can redirect more resources to better meet your business objectives. 74 User Guide