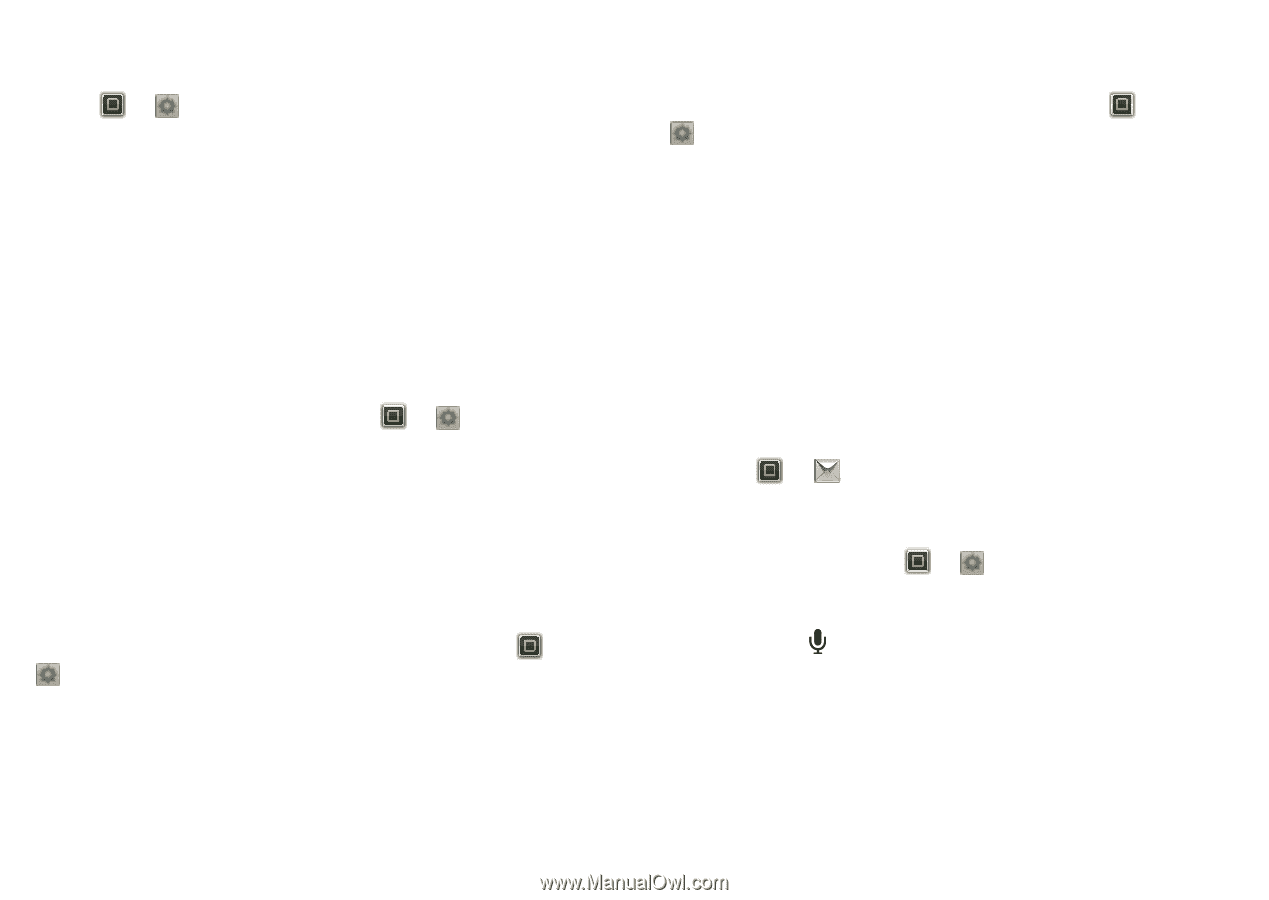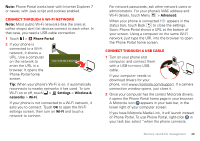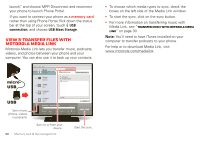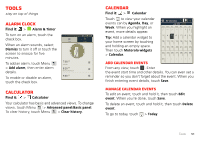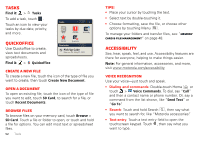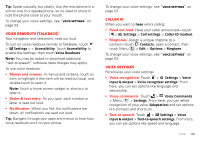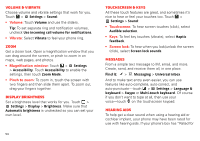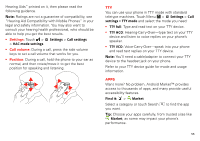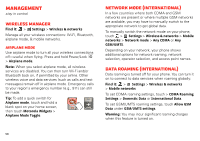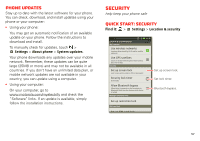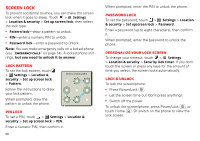Motorola MOTOROLA ELECTRIFY User Guide - Page 56
Volume & vibrate, Display brightness, Touchscreen & keys, Messages, Hearing aids
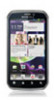 |
View all Motorola MOTOROLA ELECTRIFY manuals
Add to My Manuals
Save this manual to your list of manuals |
Page 56 highlights
Volume & vibrate Choose volume and vibrate settings that work for you. Touch > Settings > Sound: • Volume: Touch Volume and use the sliders. Tip: To set separate ring and notification volumes, uncheck Use incoming call volume for notifications. • Vibrate: Select Vibrate to feel your phone ring. Zoom Get a closer look. Open a magnification window that you can drag around the screen, or pinch to zoom in on maps, web pages, and photos. • Magnification window: Touch > Settings > Accessibility. Touch Accessibility to enable the settings, then touch Zoom Mode. • Pinch to zoom: To zoom in, touch the screen with two fingers and then slide them apart. To zoom out, drag your fingers together. Display brightness Set a brightness level that works for you. Touch > Settings > Display > Brightness. Make sure that Automatic brightness is unchecked so you can set your own level. 54 Touchscreen & keys All these touch features are great, and sometimes it's nice to hear or feel your touches too. Touch > Settings > Sound: • Touchscreen: To hear screen touches (click), select Audible selection. • Keys: To feel key touches (vibrate), select Haptic feedback. • Screen lock: To hear when you lock/unlock the screen (click), select Screen lock sounds. Messages From a simple text message to IM, email, and more. Create, send, and receive them all, in one place. Find it: > Messaging > Universal inbox And to make text entry even easier, you can use features like auto-complete, auto-correct, and auto-punctuate-touch > Settings > Language & keyboard > Swype or Multi-touch keyboard. Of course if you don't want to type at all, then use your voice-touch on the touchscreen keypad. Hearing aids To help get a clear sound when using a hearing aid or cochlear implant, your phone may have been rated for use with hearing aids. If your phone's box has "Rated for