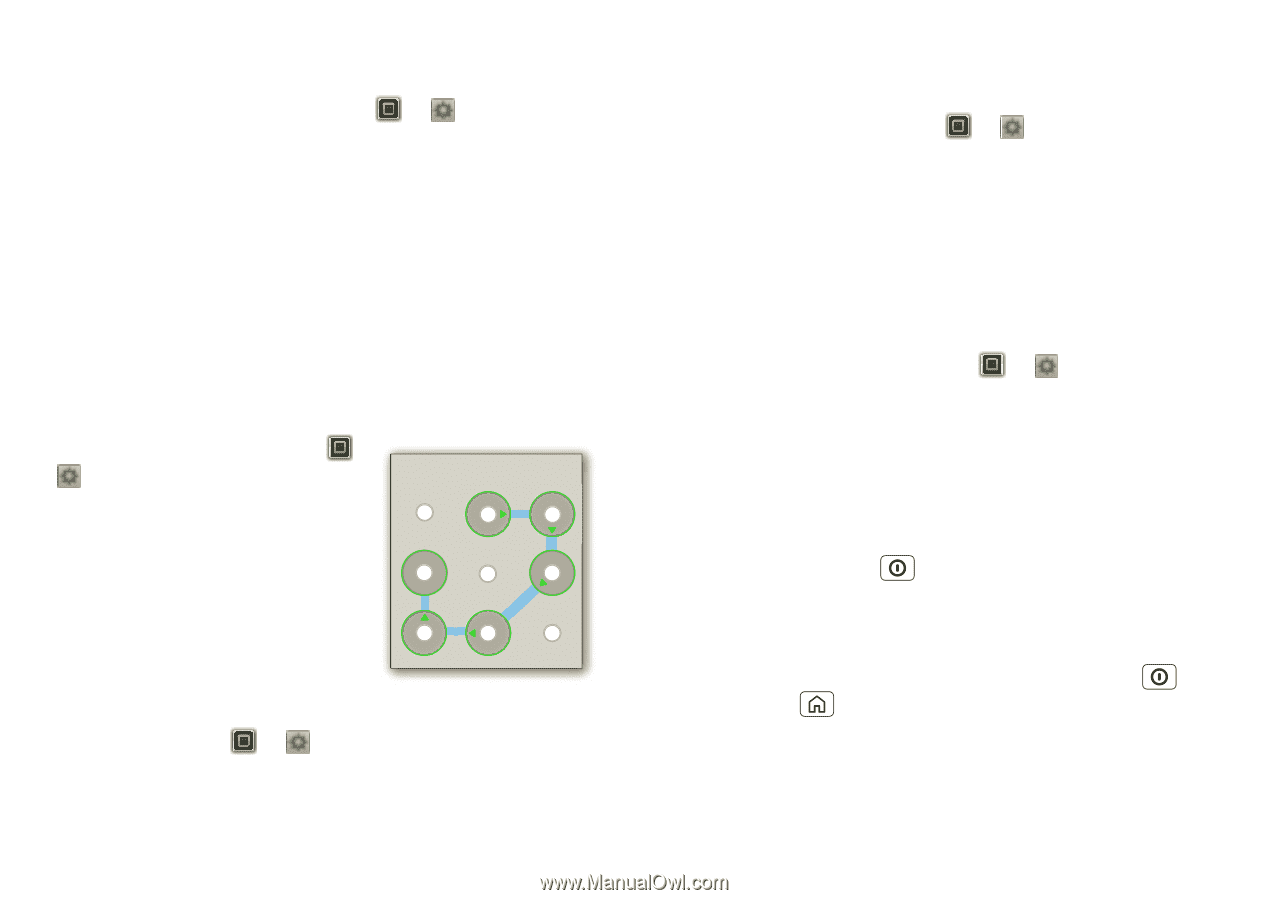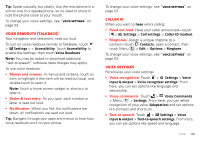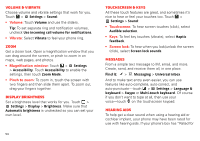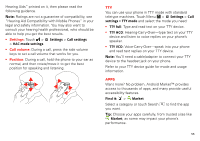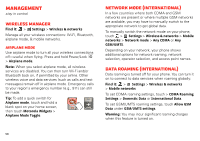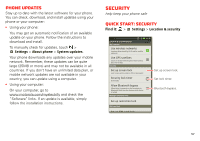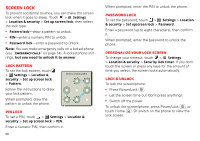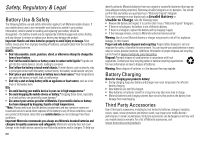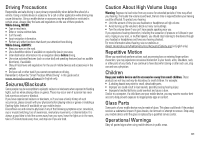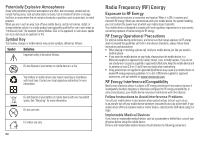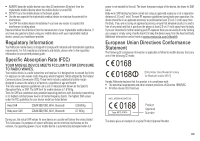Motorola MOTOROLA ELECTRIFY User Guide - Page 60
Screen lock
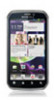 |
View all Motorola MOTOROLA ELECTRIFY manuals
Add to My Manuals
Save this manual to your list of manuals |
Page 60 highlights
Screen lock To prevent accidental touches, you can make the screen lock when it goes to sleep. Touch > Settings > Location & security > Set up screen lock, then select the lock type: • Pattern lock-draw a pattern to unlock. • PIN-enter a numeric PIN to unlock. • Password lock-enter a password to unlock. Note: You can make emergency calls on a locked phone (see "Emergency calls" on page 14). A locked phone still rings, but you need to unlock it to answer. Lock pattern To set the lock pattern, touch > Settings > Location & security > Set up screen lock > Pattern. Follow the instructions to draw your lock pattern. When prompted, draw the pattern to unlock the phone. Draw an unlock pattern PIN lock To set a PIN, touch > Settings > Location & security > Set up screen lock > PIN. Enter a numeric PIN, then confirm it. 58 When prompted, enter the PIN to unlock the phone. Password lock To set the password, touch > Settings > Location & security > Set upscreen lock > Password. Enter a password (up to eight characters), then confirm it. When prompted, enter the password to unlock the phone. Personalize your lock screen To change your timeout, touch > Settings > Location & security > Security lock timer. If you don't touch the screen or press any keys for the amount of time you select, the screen locks automatically. Lock & unlock To lock the screen/phone: • Press Power/Lock . • Let the screen time out (don't press anything). • Switch off the power. To unlock the screen/phone, press Power/Lock , or touch Home . Or switch on the phone to view the lock screen.