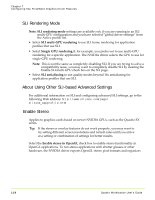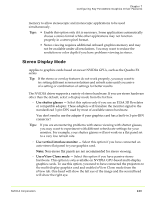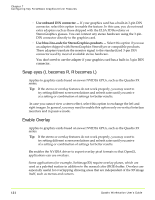NVIDIA FX1300 User Guide - Page 135
Out/In, Screen Region to Zoom, Overlay Color Controls, Hue and Saturation, Adjust Colors
 |
UPC - 683728142919
View all NVIDIA FX1300 manuals
Add to My Manuals
Save this manual to your list of manuals |
Page 135 highlights
Chapter 7 Configuring Key ForceWare Graphics Driver Features • Both applies the zoom selection to both the device on which the overlay video is rendered and the full screen display you selected for the video mirror feature (see "Using Full Screen Video Settings" on page 124). Note: Video players that cannot detect the presence of Video Mirror may not update the zoom factor immediately while displaying a still frame. Out/In The Out/In slider lets you zoom in on or out of the selected portion of the video playback screen. Screen Region to Zoom Select the area of the video screen on which you would like to zoom by clicking the area. You can then zoom to that portion of the screen by moving the Out/In slider control, below. Overlay Color Controls Hue and Saturation You can independently control the hue and saturation to achieve optimal image quality when playing back videos or DVD movies on your computer. Adjust Colors See "Adjusting Desktop Colors" on page 97. Restore Defaults Click Restore Defaults to restore all color values to the hardware factory settings. Using Full Screen Video Settings Note: If you have only one display connected to your computer and active, you will not see the Full Screen Video menu option on the NVIDIA display menu. However, you will have access to the Video Overlay Settings menu option. NVIDIA Corporation 124