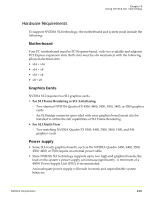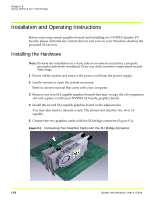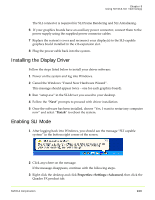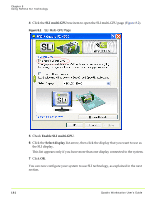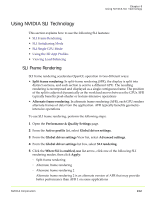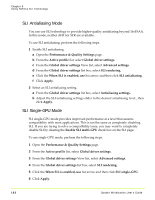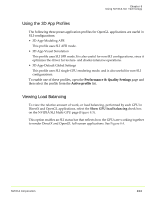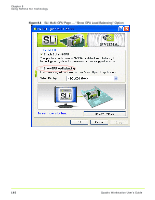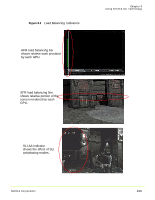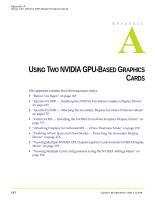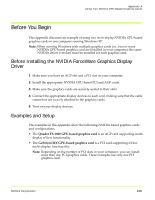NVIDIA FX1300 User Guide - Page 174
SLI Antialiasing Mode, SLI Single-GPU Mode
 |
UPC - 683728142919
View all NVIDIA FX1300 manuals
Add to My Manuals
Save this manual to your list of manuals |
Page 174 highlights
Chapter 8 Using NVIDIA SLI Technology SLI Antialiasing Mode You can use SLI technology to provide higher‐quality antialiasing beyond 16xFSAA. In this mode, neither AFR nor SFR are available. To use SLI antialiasing, perform the following steps. 1 Enable SLI antialiasing. a Open the Performance & Quality Settings page. b From the Active profile list, select Global driver settings. c From the Global driver settings View list, select Advanced settings. d From the Global driver settings list box, select SLI rendering. e Click the When SLI is enabled, use list arrow and then click SLI antialiasing. f Click Apply. 2 Select an SLI antialiasing setting. a From the Global driver settings list box, select Antialiasing settings. b Adjust the SLI antialiasing settings slider to the desired antialiasing level., then click Apply. SLI Single-GPU Mode SLI single‐GPU mode provides improved performance at a level that assures compatibility with most applications. This is not the same as completely disabling SLI. If you are trying to solve a compatibility issue, you may want to completely disable SLI by clearing the Enable SLI multi‐GPU check box on the SLI page. To use single GPU mode, perform the following steps. 1 Open the Performance & Quality Settings page. 2 From the Active profile list, select Global driver settings. 3 From the Global driver settings View list, select Advanced settings. 4 From the Global driver settings list box, select SLI rendering. 5 Click the When SLI is enabled, use list arrow and then click SLI single‐GPU. 6 Click Apply. 163 Quadro Workstation User's Guide