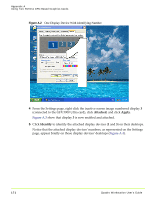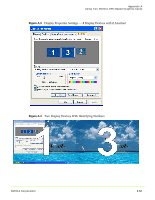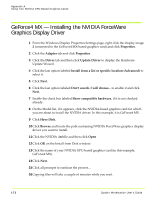NVIDIA FX1300 User Guide - Page 187
Enabling nView Span and Clone Modes - Detaching the Secondary Display Device
 |
UPC - 683728142919
View all NVIDIA FX1300 manuals
Add to My Manuals
Save this manual to your list of manuals |
Page 187 highlights
Appendix A Using Two NVIDIA GPU-Based Graphics Cards 3 Click the nView Display Settings menu option. Notice that the nView modes list is set to Dualview. Enabling nView Span and Clone Modes - Detaching the Secondary Display Device Note: In the following steps, we'll switch from Dualview to Span or Clone mode for each of the two NVIDIA GPU‐based graphics cards. You will notice that the secondary displays become detached (disabled) because nView Span and Clone modes do not detect the secondary display device as separate display devices. 1 Right click on either display image 2 or 4, representing the GeForce4 MX‐based graphics card. 2 Click Properties and then click the NVIDIA GPU‐labeled tab to open the associated NVIDIA GPU (GeForce4 MX) page. 3 Click the nView Display Settings menu option. 4 Click the nView modes list and select Horizontal Span, then click Apply/ 5 Wait while the display devices adjust modes. The resulting Windows Display Properties Settings page and desktop are shown in Figure A.7 and Figure A.8. NVIDIA Corporation 176