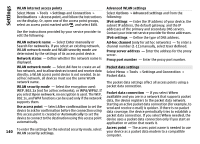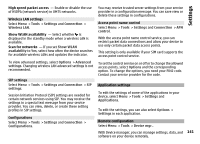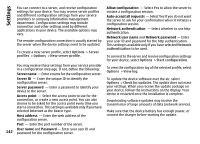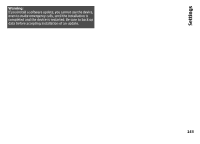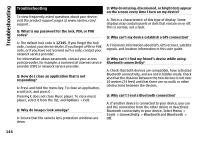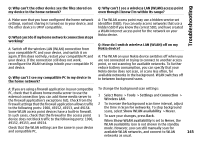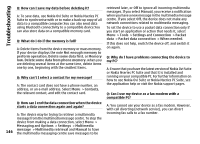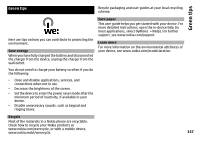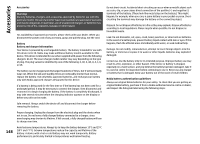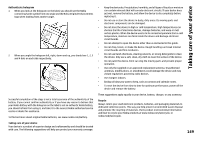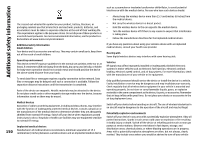Nokia N-GAGE User Guide - Page 145
Tools, Settings, Connection, Wireless LAN, Scan for networks, Show WLAN availability, Never
 |
UPC - 758478517055
View all Nokia N-GAGE manuals
Add to My Manuals
Save this manual to your list of manuals |
Page 145 highlights
Troubleshooting Q: Why can't the other device see the files stored on Q: Why can't I see a wireless LAN (WLAN) access point my device in the home network? even though I know I'm within its range? A: Make sure that you have configured the home network settings, content sharing is turned on in your device, and the other device is UPnP compatible. Q: What can I do if my home network connection stops working? A: Switch off the wireless LAN (WLAN) connection from your compatible PC and your device, and switch it on again. If this does not help, restart your compatible PC and your device. If the connection still does not work, reconfigure the WLAN settings in both your compatible PC and device. Q: Why can't I see my compatible PC in my device in the home network? A: The WLAN access point may use a hidden service set identifier (SSID). You can only access networks that use a hidden SSID if you know the correct SSID, and have created a WLAN internet access point for the network on your Nokia device. Q: How do I switch wireless LAN (WLAN) off on my Nokia device? A: The WLAN on your Nokia device switches off when you are not connected or trying to connect to another access point, or not scanning for available networks. To further reduce battery consumption, you can specify that your Nokia device does not scan, or scans less often, for available networks in the background. WLAN switches off in between background scans. A: If you are using a firewall application in your compatible PC, check that it allows home media server to use the external connection (you can add Home media server to the firewall application's exceptions list). Check from the firewall settings that the firewall application allows traffic to the following ports: 1900, 49152, 49153, and 49154. Some WLAN access point devices have a built-in firewall. In such cases, check that the firewall in the access point device does not block traffic to the following ports: 1900, 49152, 49153, and 49154. Check that the WLAN settings are the same in your device and compatible PC. To change the background scan settings: 1 Select Menu > Tools > Settings and Connection > Wireless LAN. 2 To increase the background scan time interval, adjust the time in Scan for networks. To stop background scans, select Show WLAN availability > Never. 3 To save your changes, press Back. When Show WLAN availability is set to Never, the WLAN availability icon is not shown in the standby mode. However, you can still manually scan for available WLAN networks, and connect to WLAN networks as usual. 145