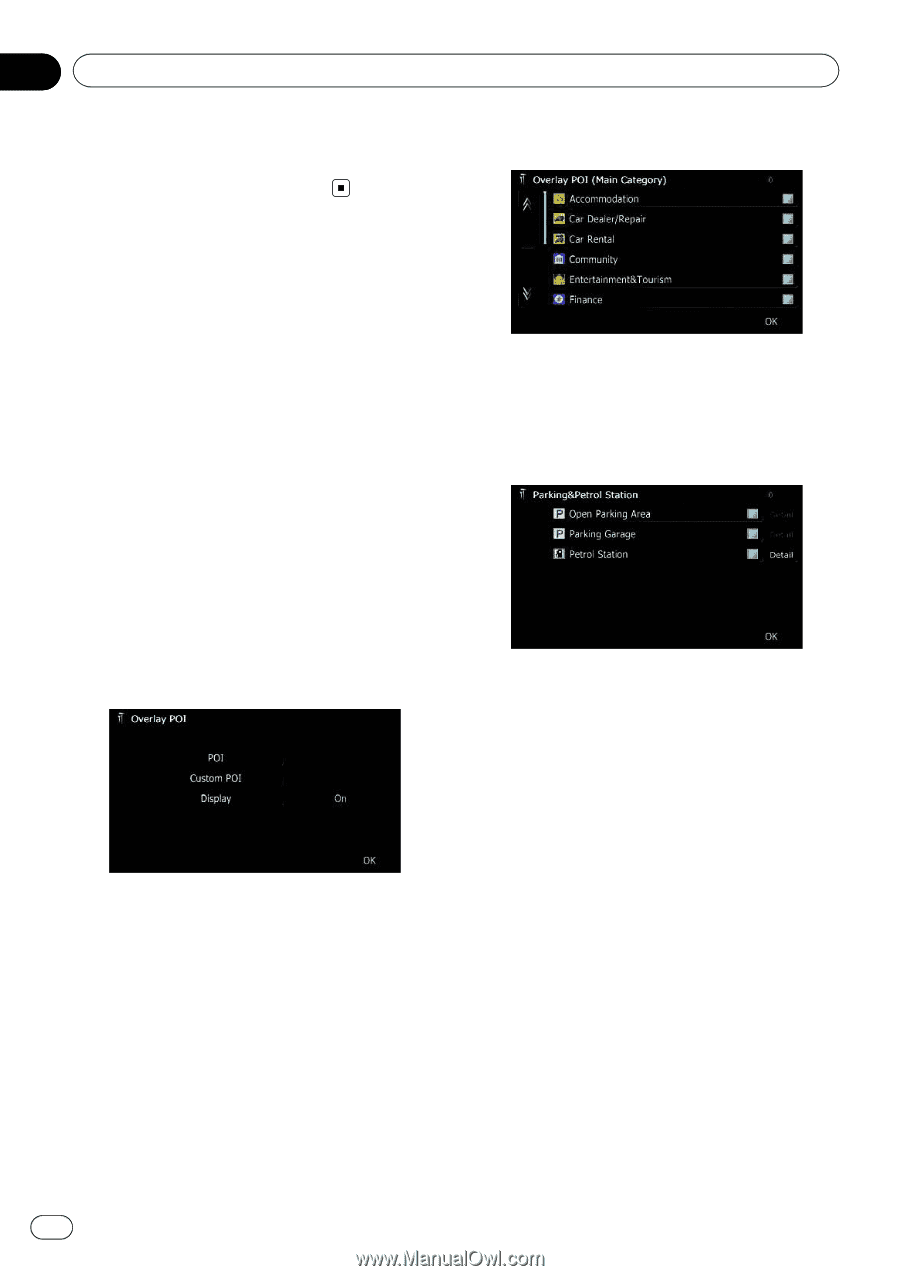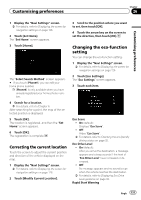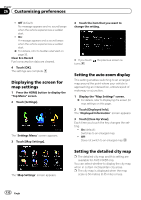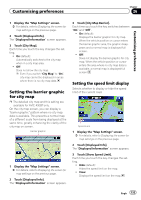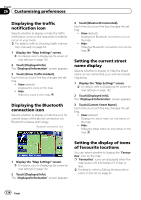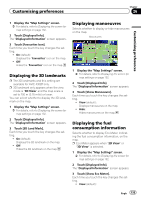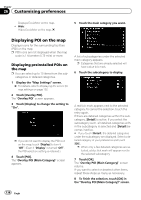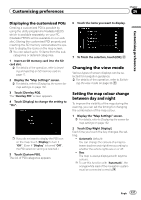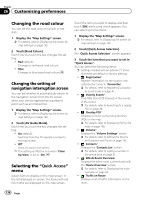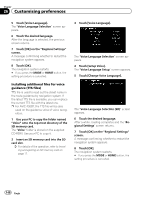Pioneer AVIC-F30BT Operation Manual - Page 136
Displaying POI on the map, Customising preferences
 |
View all Pioneer AVIC-F30BT manuals
Add to My Manuals
Save this manual to your list of manuals |
Page 136 highlights
Chapter 26 Customising preferences Displays Eco-Meter on the map. ! Hide: Hides Eco-Meter on the map. 5 Touch the main category you want. Displaying POI on the map Displays icons for the surrounding facilities (POI) on the map. p POI icons are not displayed when the map scale is 1 kilometre (0.75 mile) or more. Displaying preinstalled POIs on the map p You can select up to 10 items from the subcategories or detailed categories. 1 Display the "Map Settings" screen. = For details, refer to Displaying the screen for map settings on page 132. 2 Touch [Overlay POI]. The "Overlay POI" screen appears. 3 Touch [Display] to change the setting to "On". p If you do not want to display the POI icon on the map, touch [Display] to turn it "Off". (Even if "Display" is turned "Off", the POI selection setting is retained.) 4 Touch [POI]. The "Overlay POI (Main Category)" screen appears. A list of subcategories under the selected main category appears. p Categories that are already selected will have a blue tick mark. 6 Touch the subcategory to display. A red tick mark appears next to the selected category. To cancel the selection, touch the entry again. If there are detailed categories within the subcategory, [Detail] is active. If you select the subcategory such, all detailed categories within the subcategory is selected and [Detail] becomes inactive. # If you touch [Detail], the detailed categories under the subcategory are displayed. Select a detailed category of your preference and touch [OK]. p When only a few detailed categories are selected, a blue tick mark will appear next to the selected subcategory. 7 Touch [OK]. The "Overlay POI (Main Category)" screen returns. If you want to select or deselect other items, repeat these steps as many as necessary. 8 To finish the selection, touch [OK] in the "Overlay POI (Main Category)" screen. 136 Engb