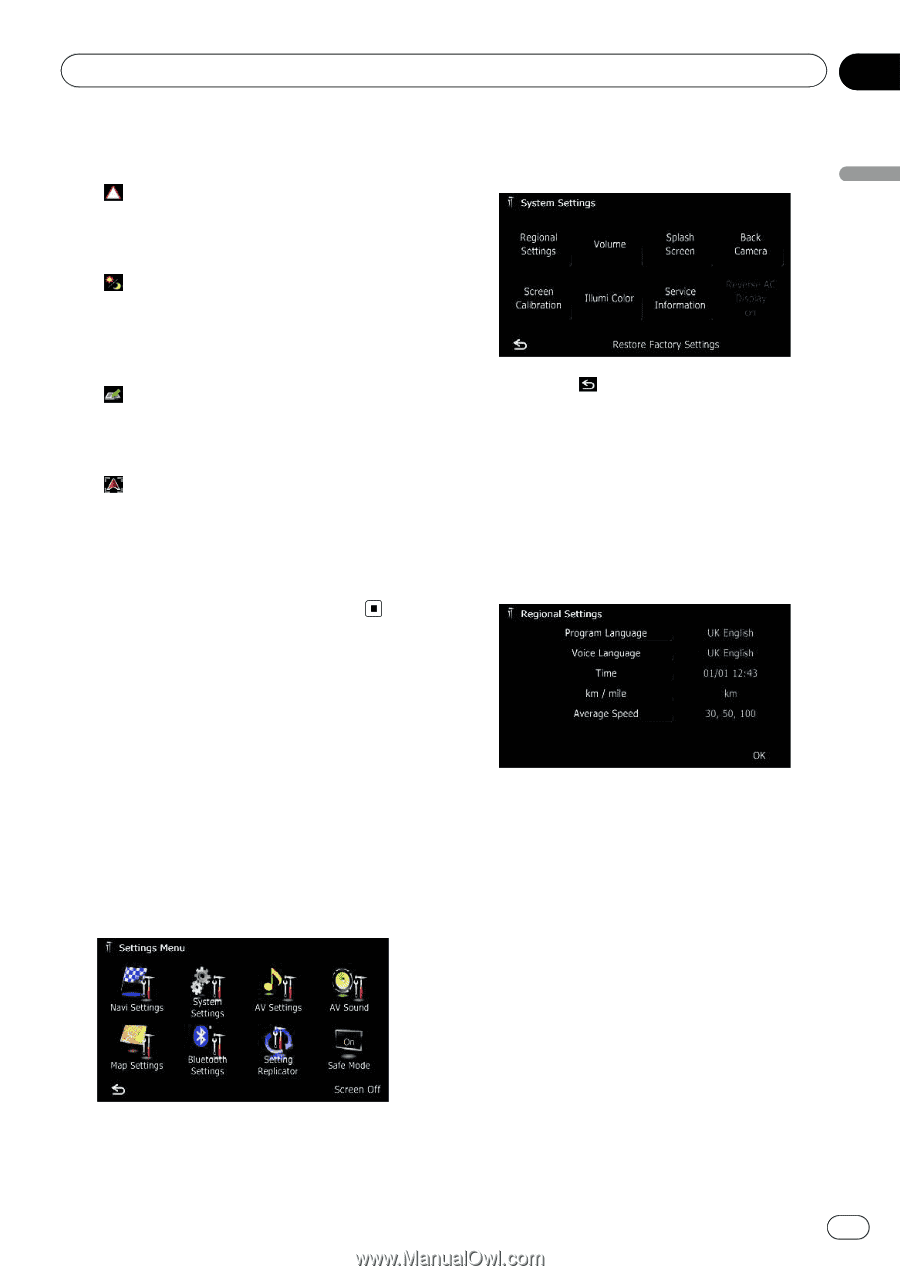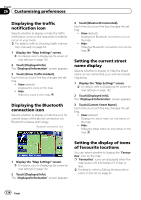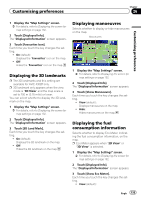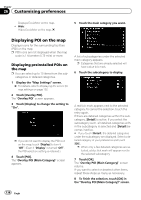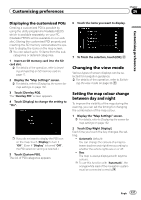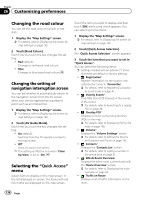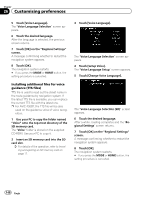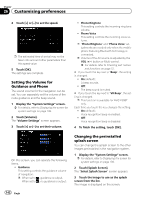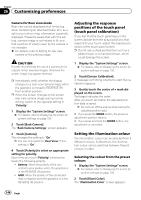Pioneer AVIC-F30BT Operation Manual - Page 139
Displaying the screen for, system settings, Customising preferences
 |
View all Pioneer AVIC-F30BT manuals
Add to My Manuals
Save this manual to your list of manuals |
Page 139 highlights
Customising preferences Chapter 26 Customising preferences = For details, refer to Checking traffic information on the route on page 52. ! : Traffic List Displays a list of traffic events information. = For details, refer to Checking all traffic information on page 51. ! : Day/Night Display Switches Day/Night Display setting. = For details, refer to Setting the map colour change between day and night on page 137. ! : Favourites Icon Switches Favourites Icon setting. = For details, refer to Setting the display of icons of favourite locations on page 134. ! : Position Fix When the vehicle position enters a different street parallel to the street you are travelling, the vehicle position returns to the street you are travelling. 4 To finish the setting, touch [OK]. 4 Touch the item that you want to change the setting. # If you touch , the previous screen returns. Customising the regional settings 1 Display the "System Settings" screen. = For details, refer to Displaying the screen for system settings on this page. 2 Touch [Regional Settings]. The "Regional Settings" screen appears. Displaying the screen for system settings 1 Press the HOME button to display the "Top Menu" screen. 2 Touch [Settings]. The "Settings Menu" screen appears. p This can also be operated using the "Shortcut Menu" screen. 3 Touch [System Settings]. The "System Settings" screen appears. Selecting the language You can set the languages used on the programme and voice guidance. Each language can be set separately. 1 Display the "System Settings" screen. = For details, refer to Displaying the screen for system settings on this page. 2 Touch [Regional Settings]. The "Regional Settings" screen appears. 3 Touch [Program Language]. The language list is displayed. 4 Touch the desired language. After the language is selected, the previous screen returns. Engb 139