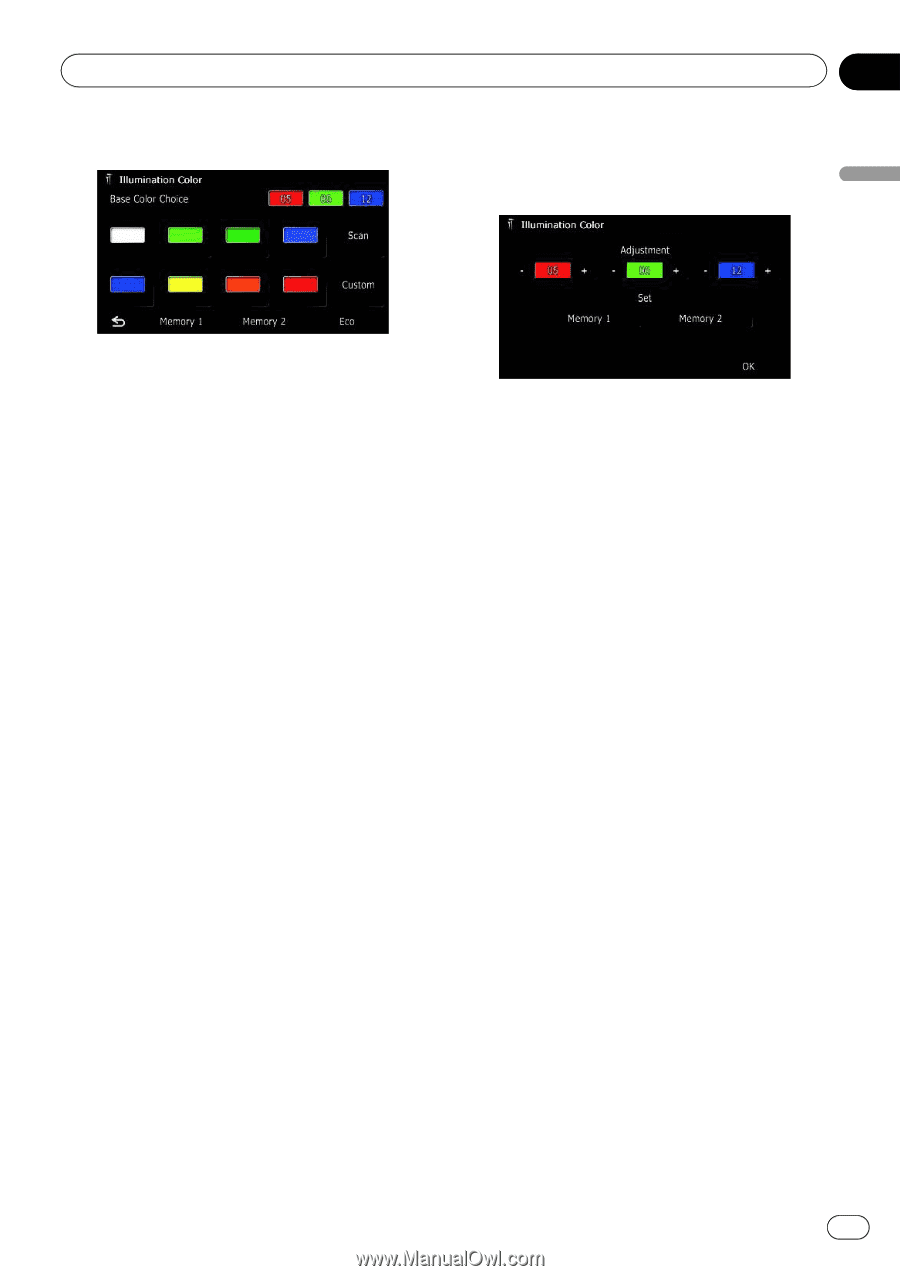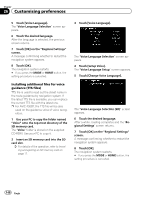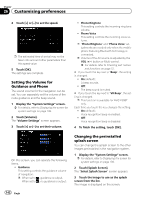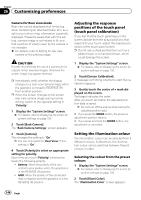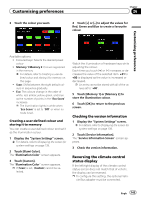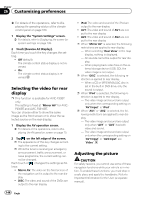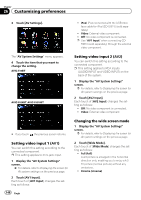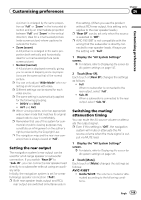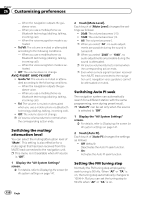Pioneer AVIC-F30BT Operation Manual - Page 145
Checking the version information, Reversing the climate control, status display
 |
View all Pioneer AVIC-F30BT manuals
Add to My Manuals
Save this manual to your list of manuals |
Page 145 highlights
Customising preferences Chapter 26 3 Touch the colour you want. 4 Touch [+] or [-] to adjust the values for Red, Green and Blue to create a favourite colour. Customising preferences Available options: ! Coloured keys: Selects the desired preset colour ! Memory 1/Memory 2: Colours registered in the memory = For details, refer to Creating a user-defined colour and storing it to memory on this page. ! Scan: Shifts between the eight default colours in sequence gradually. ! Eco: The colours change in the order of white, red, amber, yellow, green, and blue as the number of points in the "Eco Score" increases. p The illumination lights in white when "Eco Score" is set to "Off" or when no route is set. Creating a user-defined colour and storing it to memory You can create a user-defined colour and set it as the illumination colour. 1 Display the "System Settings" screen. = For details, refer to Displaying the screen for system settings on page 139. 2 Touch [Illumi Color]. The "Illumination Color" screen appears. 3 Touch [Custom]. The "Illumination Color" screen appears. p If [Scan] is set, [Custom] cannot be selected. Watch the illumination of hardware keys while adjusting the colour. Each time you touch [+] or [-] increases or decreases the value of the selected item. +31 to +00 is displayed as the value is increased or decreased. p An entry cannot be stored with all of the values set to "+00". 5 Touch [Memory 1] or [Memory 2] to store the illumination colour. 6 Touch [OK] to return to the previous screen. Checking the version information 1 Display the "System Settings" screen. = For details, refer to Displaying the screen for system settings on page 139. 2 Touch [Service Information]. The "Service Information Screen" screen appears. 3 Check the version information. Reversing the climate control status display If the left/right display of the climate control status screen does not match that of vehicle, the display can be reversed. p To configure this setting, the optional Vehi- cle Bus adapter must be connected. Engb 145